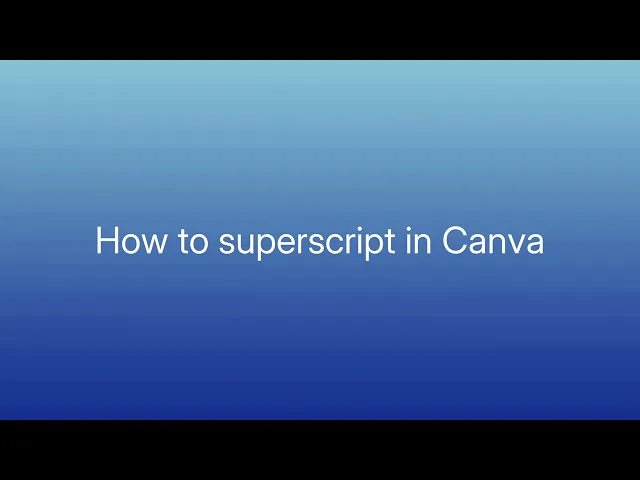
Tutorials
How To Superscript In Canva
Want to add superscript text in Canva? Follow this quick guide to learn how to format text using simple workarounds for superscripts in Canva designs.
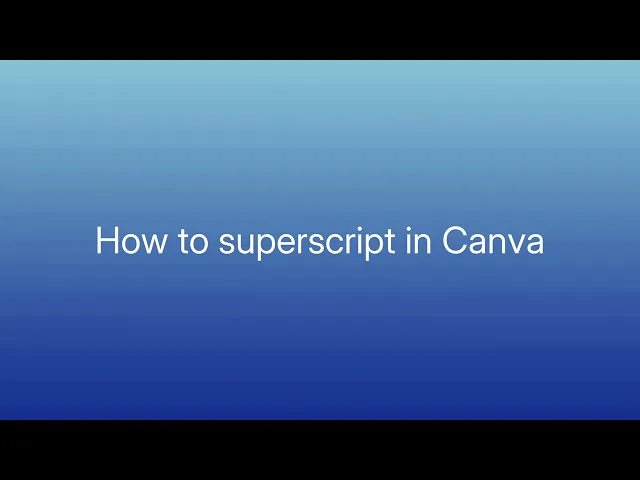
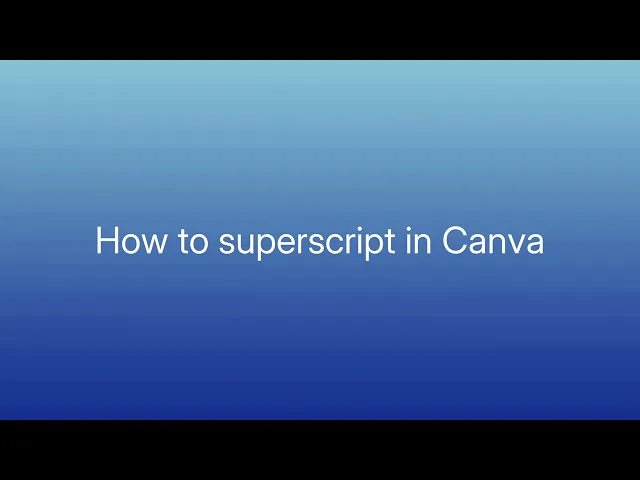
This guide explains how to superscript in Canva.
To create superscripts in Canva, since there isn't a built-in superscript button, you'll need to use a workaround. You can create a separate text box for the superscripted text, adjust its font size to make it smaller, and then manually position it above the main text. Alternatively, you can use emojis with superscript symbols.
Here's how to create a superscript in Canva:
Add Text: Select the "Text" option on the toolbar and add a text box with your main text.
Add Superscript Text: Add another text box and type the text you want to be superscripted.
Adjust Font Size: Reduce the font size of the superscript text to make it smaller.
Position: Use the "Position" tool or drag the superscript text manually to place it above the main text.
Optional: Group: You can select both text boxes and group them together to move them as a single element.
Step-by-Step Guide: How To Superscript In Canva
Step 1
To create a superscript in Canva, go to the editor toolbar and choose the Text option.

Step 2
Click Add a text box and type your text, such as A plus B equals to C.

Step 3
After adding the initial text, move on to insert another text box. In this new box, input the text you want to convert into a superscript, like the number 2.

Step 4
To include more superscripts, simply duplicate this text box as shown in the screenshot below.

Step 5
Once you have duplicated the necessary text boxes, position each superscripted element above the appropriate base text. After positioning, select all elements and group them together to maintain their arrangement.

This guide explains how to superscript in Canva.
To create superscripts in Canva, since there isn't a built-in superscript button, you'll need to use a workaround. You can create a separate text box for the superscripted text, adjust its font size to make it smaller, and then manually position it above the main text. Alternatively, you can use emojis with superscript symbols.
Here's how to create a superscript in Canva:
Add Text: Select the "Text" option on the toolbar and add a text box with your main text.
Add Superscript Text: Add another text box and type the text you want to be superscripted.
Adjust Font Size: Reduce the font size of the superscript text to make it smaller.
Position: Use the "Position" tool or drag the superscript text manually to place it above the main text.
Optional: Group: You can select both text boxes and group them together to move them as a single element.
Step-by-Step Guide: How To Superscript In Canva
Step 1
To create a superscript in Canva, go to the editor toolbar and choose the Text option.

Step 2
Click Add a text box and type your text, such as A plus B equals to C.

Step 3
After adding the initial text, move on to insert another text box. In this new box, input the text you want to convert into a superscript, like the number 2.

Step 4
To include more superscripts, simply duplicate this text box as shown in the screenshot below.

Step 5
Once you have duplicated the necessary text boxes, position each superscripted element above the appropriate base text. After positioning, select all elements and group them together to maintain their arrangement.

Start creating videos with our AI Video + Doc generator for free
Start creating videos with our AI Video + Doc generator for free
Start creating videos with our AI Video + Doc generator for free
Pro-tips for Superscript in Canva
Leverage layers for clarity: Use Canva's layer arrangement feature to place superscripts correctly without overlapping other elements.
Consistent font choice: Stick to the same font style for superscripts and base text to maintain design consistency.
Duplicate and resize: Duplicate the text, resize it smaller for superscript, and adjust the baseline shift manually for precision.
Common pitfalls & how to avoid them while Superscripting in Canva
Ignoring proportions: Misaligned superscript sizes can disrupt the design flow; always resize and align with care.
Skipping design preview: Not previewing your superscript design before finalizing can lead to unnoticed errors.
Pro-tips for Superscript in Canva
Leverage layers for clarity: Use Canva's layer arrangement feature to place superscripts correctly without overlapping other elements.
Consistent font choice: Stick to the same font style for superscripts and base text to maintain design consistency.
Duplicate and resize: Duplicate the text, resize it smaller for superscript, and adjust the baseline shift manually for precision.
Common pitfalls & how to avoid them while Superscripting in Canva
Ignoring proportions: Misaligned superscript sizes can disrupt the design flow; always resize and align with care.
Skipping design preview: Not previewing your superscript design before finalizing can lead to unnoticed errors.
Common FAQs on Superscripting in Canva
Does Canva support superscripting directly?
Canva doesn’t offer a built-in superscript tool, but you can follow the manual steps shared in the above tutorial to create a professional look.Can I use superscripts in different fonts in Canva?
Yes, but as explained in the above tutorial, it’s best to keep the superscript font consistent with the base text for a good design.How do I align superscript text perfectly in Canva?
You can manually adjust the position and size of superscripts to achieve precise alignment.How to screen record on mac?
To screen record on a Mac, you can use Trupeer AI. It allows you to capture the entire screen and provides AI capabilities such as adding AI avatars, add voiceover, add zoom in and out in the video. With trupeer’s AI video translation feature, you can translate the video into 30+ languages.How to add an AI avatar to screen recording?
To add an AI avatar to a screen recording, you'll need to use an AI screen recording tool. Trupeer AI is an AI screen recording tool, which helps you create videos with multiple avatars, also helps you in creating your own avatar for the video.How to screen record on windows?
To screen record on Windows, you can use the built-in Game Bar (Windows + G) or advanced AI tool like Trupeer AI for more advanced features such as AI avatars, voiceover, translation etc.How to add voiceover to video?
To add voiceover to videos, download trupeer ai chrome extension. Once signed up, upload your video with voice, choose the desired voiceover from trupeer and export your edited video.How do I Zoom in on a screen recording?
To zoom in during a screen recording, use the zoom effects in Trupeer AI which allows you to zoom in and out at specific moments, enhancing the visual impact of your video content.
People also ask
Common FAQs on Superscripting in Canva
Does Canva support superscripting directly?
Canva doesn’t offer a built-in superscript tool, but you can follow the manual steps shared in the above tutorial to create a professional look.Can I use superscripts in different fonts in Canva?
Yes, but as explained in the above tutorial, it’s best to keep the superscript font consistent with the base text for a good design.How do I align superscript text perfectly in Canva?
You can manually adjust the position and size of superscripts to achieve precise alignment.How to screen record on mac?
To screen record on a Mac, you can use Trupeer AI. It allows you to capture the entire screen and provides AI capabilities such as adding AI avatars, add voiceover, add zoom in and out in the video. With trupeer’s AI video translation feature, you can translate the video into 30+ languages.How to add an AI avatar to screen recording?
To add an AI avatar to a screen recording, you'll need to use an AI screen recording tool. Trupeer AI is an AI screen recording tool, which helps you create videos with multiple avatars, also helps you in creating your own avatar for the video.How to screen record on windows?
To screen record on Windows, you can use the built-in Game Bar (Windows + G) or advanced AI tool like Trupeer AI for more advanced features such as AI avatars, voiceover, translation etc.How to add voiceover to video?
To add voiceover to videos, download trupeer ai chrome extension. Once signed up, upload your video with voice, choose the desired voiceover from trupeer and export your edited video.How do I Zoom in on a screen recording?
To zoom in during a screen recording, use the zoom effects in Trupeer AI which allows you to zoom in and out at specific moments, enhancing the visual impact of your video content.
People also ask

Instant AI Product Videos & Docs from Rough Screen Recordings
Experience the new & faster way of creating product videos.
Instant AI Product Videos and Docs from Rough Screen Recordings.
Experience the new & faster way of creating product videos.
Instant AI Product Videos and Docs from Rough Screen Recordings.
Experience the new & faster way of creating product videos.
Instant AI Product Videos and Docs from Rough Screen Recordings.
Build Killer Demos & Docs in 2 minutes
Build Killer Demos & Docs in 2 minutes


