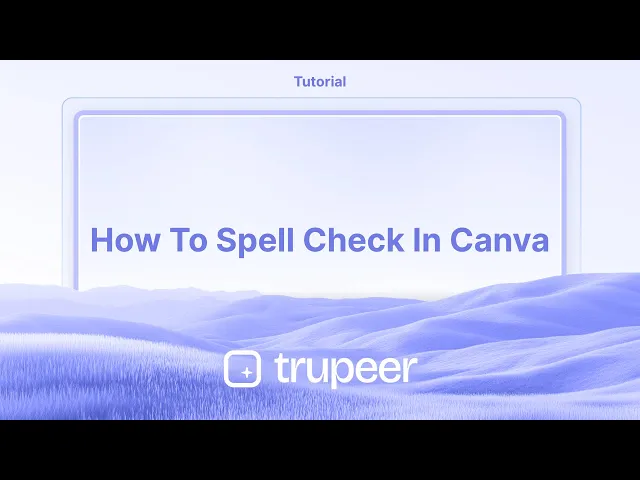
Tutorials
How to Spell Check in Canva – Fix Typos Fast
Wondering how to run spell check in Canva? Here’s how to catch spelling mistakes using built-in browser tools or smart workarounds.
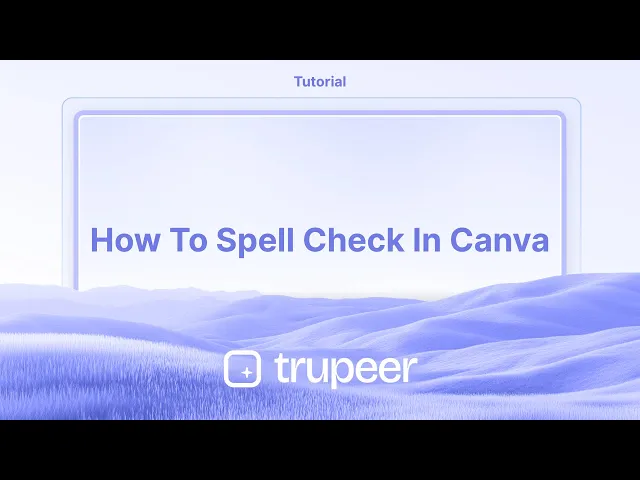
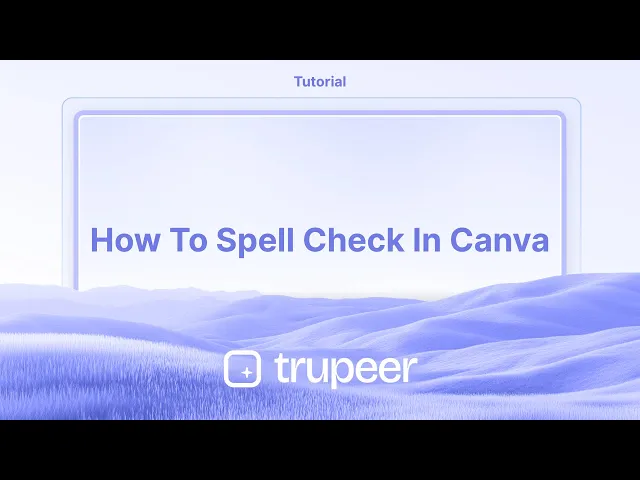
This document provides a detailed guide for checking and correcting spelling in Canva projects.
Follow these straightforward steps to ensure your text is polished and free from errors.
1. In Canva Docs (using Magic Write):
Open your Canva Doc.
Highlight the text you want to check.
Click on the “Magic Write” button in the floating toolbar.
Select “Fix spelling”.
Canva will suggest corrections. Click “Replace” to apply the fix.
2. In Canva Designs:
Canva does not currently support real-time spell check in design files.
To catch typos:
Copy your text into a Canva Doc or external tool like Grammarly or Google Docs.
Make corrections there, then paste the text back into your design.
Step-by-Step Guide: How To Spell Check In Canva
Step 1
Select an existing project that you want to check for spelling errors. Click on the project to open it.

Step 2
In the project, click on the paragraph you wish to check.

Step 3
A magical right option will appear click on it.

Step 4
Next, select the 'Fix Spelling' option.

Step 5
It will take a moment to generate the correct format. You can then replace the errors by clicking on the 'Replace' option.

Step 6
Once everything is sorted, you're ready to share your project. Just click on the 'Share' option, and you're good to go!

This document provides a detailed guide for checking and correcting spelling in Canva projects.
Follow these straightforward steps to ensure your text is polished and free from errors.
1. In Canva Docs (using Magic Write):
Open your Canva Doc.
Highlight the text you want to check.
Click on the “Magic Write” button in the floating toolbar.
Select “Fix spelling”.
Canva will suggest corrections. Click “Replace” to apply the fix.
2. In Canva Designs:
Canva does not currently support real-time spell check in design files.
To catch typos:
Copy your text into a Canva Doc or external tool like Grammarly or Google Docs.
Make corrections there, then paste the text back into your design.
Step-by-Step Guide: How To Spell Check In Canva
Step 1
Select an existing project that you want to check for spelling errors. Click on the project to open it.

Step 2
In the project, click on the paragraph you wish to check.

Step 3
A magical right option will appear click on it.

Step 4
Next, select the 'Fix Spelling' option.

Step 5
It will take a moment to generate the correct format. You can then replace the errors by clicking on the 'Replace' option.

Step 6
Once everything is sorted, you're ready to share your project. Just click on the 'Share' option, and you're good to go!

Start creating videos with our AI Video + Doc generator for free
Start creating videos with our AI Video + Doc generator for free
Start creating videos with our AI Video + Doc generator for free
Pro-tips for spell-checking in Canva
Use the built-in spell check feature in your web browser while editing text in Canva. Most modern browsers highlight spelling errors automatically.
Copy and paste your text into an external spell-checking tool like Grammarly or Google Docs, then transfer it back to Canva.
Enable browser extensions like Grammarly or Microsoft Editor for real-time spell-checking within Canva.
Common pitfalls & how to avoid them while spell-checking in Canva
Relying solely on Canva, since Canva does not have a built-in spell checker, always use an external tool to review your text.
Ignoring browser spell-check settings, ensure your browser’s spell-check function is turned on for automatic error detection.
Not proofreading manually, even with spell-checking tools, review your text carefully to catch contextual errors.
Pro-tips for spell-checking in Canva
Use the built-in spell check feature in your web browser while editing text in Canva. Most modern browsers highlight spelling errors automatically.
Copy and paste your text into an external spell-checking tool like Grammarly or Google Docs, then transfer it back to Canva.
Enable browser extensions like Grammarly or Microsoft Editor for real-time spell-checking within Canva.
Common pitfalls & how to avoid them while spell-checking in Canva
Relying solely on Canva, since Canva does not have a built-in spell checker, always use an external tool to review your text.
Ignoring browser spell-check settings, ensure your browser’s spell-check function is turned on for automatic error detection.
Not proofreading manually, even with spell-checking tools, review your text carefully to catch contextual errors.
Common FAQs for spell-checking in Canva
Does Canva have a built-in spell checker?
No, Canva does not currently offer a built-in spell-checking feature. You need to use your browser’s spell-check or external tools.How do I enable spell check while working in Canva?
Ensure your web browser’s spell check is activated, or use a browser extension like Grammarly for automatic corrections.Can I check spelling after completing my design?
Yes, you can copy your text into a spell-checking tool like Google Docs or Microsoft Word, correct any mistakes, and then paste it back into Canva.Why isn’t my browser’s spell check working in Canva?
Check if your browser’s spell-check feature is enabled in settings, and ensure you are using an updated version of the browser.Can I use Grammarly in Canva?
Yes, if you install the Grammarly browser extension, it will underline spelling and grammar errors while you edit text in Canva.What is the best way to avoid spelling mistakes in Canva?
Always proofread your text before finalizing your design and use external spell-checking tools to ensure accuracy.How to screen record on mac?
To screen record on a Mac, you can use Trupeer AI. It allows you to capture the entire screen and provides AI capabilities such as adding AI avatars, add voiceover, add zoom in and out in the video. With trupeer’s AI video translation feature, you can translate the video into 30+ languages.How to add an AI avatar to screen recording?
To add an AI avatar to a screen recording, you'll need to use an AI screen recording tool. Trupeer AI is an AI screen recording tool, which helps you create videos with multiple avatars, also helps you in creating your own avatar for the video.How to screen record on windows?
To screen record on Windows, you can use the built-in Game Bar (Windows + G) or advanced AI tool like Trupeer AI for more advanced features such as AI avatars, voiceover, translation etc.How to add voiceover to video?
To add voiceover to videos, download trupeer ai chrome extension. Once signed up, upload your video with voice, choose the desired voiceover from trupeer and export your edited video.How do I Zoom in on a screen recording?
To zoom in during a screen recording, use the zoom effects in Trupeer AI which allows you to zoom in and out at specific moments, enhancing the visual impact of your video content.
People also ask
How to Create a Journal in Canva
How to Create Pattern out of text in Canva
Common FAQs for spell-checking in Canva
Does Canva have a built-in spell checker?
No, Canva does not currently offer a built-in spell-checking feature. You need to use your browser’s spell-check or external tools.How do I enable spell check while working in Canva?
Ensure your web browser’s spell check is activated, or use a browser extension like Grammarly for automatic corrections.Can I check spelling after completing my design?
Yes, you can copy your text into a spell-checking tool like Google Docs or Microsoft Word, correct any mistakes, and then paste it back into Canva.Why isn’t my browser’s spell check working in Canva?
Check if your browser’s spell-check feature is enabled in settings, and ensure you are using an updated version of the browser.Can I use Grammarly in Canva?
Yes, if you install the Grammarly browser extension, it will underline spelling and grammar errors while you edit text in Canva.What is the best way to avoid spelling mistakes in Canva?
Always proofread your text before finalizing your design and use external spell-checking tools to ensure accuracy.How to screen record on mac?
To screen record on a Mac, you can use Trupeer AI. It allows you to capture the entire screen and provides AI capabilities such as adding AI avatars, add voiceover, add zoom in and out in the video. With trupeer’s AI video translation feature, you can translate the video into 30+ languages.How to add an AI avatar to screen recording?
To add an AI avatar to a screen recording, you'll need to use an AI screen recording tool. Trupeer AI is an AI screen recording tool, which helps you create videos with multiple avatars, also helps you in creating your own avatar for the video.How to screen record on windows?
To screen record on Windows, you can use the built-in Game Bar (Windows + G) or advanced AI tool like Trupeer AI for more advanced features such as AI avatars, voiceover, translation etc.How to add voiceover to video?
To add voiceover to videos, download trupeer ai chrome extension. Once signed up, upload your video with voice, choose the desired voiceover from trupeer and export your edited video.How do I Zoom in on a screen recording?
To zoom in during a screen recording, use the zoom effects in Trupeer AI which allows you to zoom in and out at specific moments, enhancing the visual impact of your video content.
People also ask
How to Create a Journal in Canva
How to Create Pattern out of text in Canva

Instant AI Product Videos & Docs from Rough Screen Recordings
Experience the new & faster way of creating product videos.
Instant AI Product Videos and Docs from Rough Screen Recordings.
Experience the new & faster way of creating product videos.
Instant AI Product Videos and Docs from Rough Screen Recordings.
Experience the new & faster way of creating product videos.
Instant AI Product Videos and Docs from Rough Screen Recordings.
Build Killer Demos & Docs in 2 minutes
Build Killer Demos & Docs in 2 minutes


