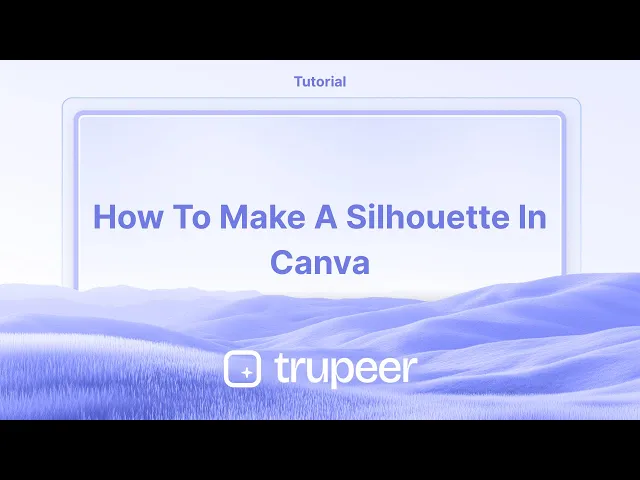
Tutorials
How to Make a Silhouette in Canva
Learn how to create a stunning silhouette effect in Canva using background remover, contrast tools, and layering tricks. Perfect for profiles, logos, and art.
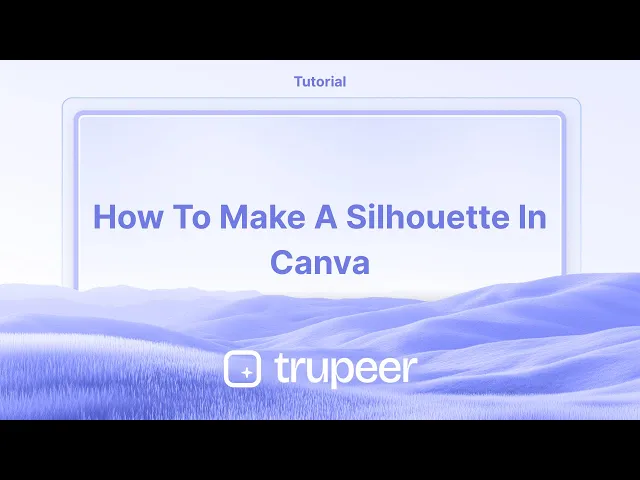
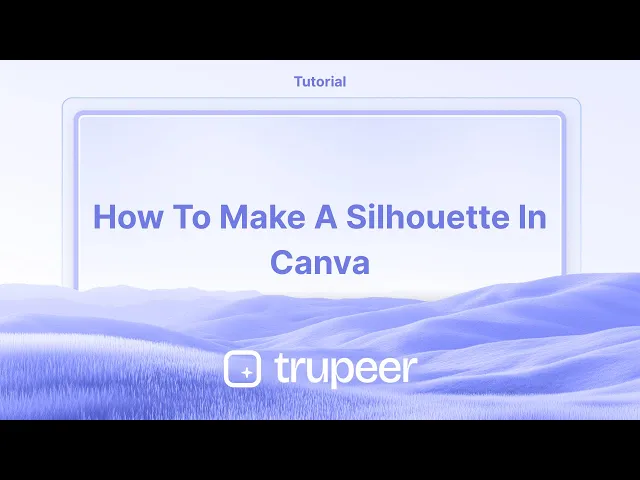
This document provides a comprehensive guide on how to create a silhouette using Canva's editing tools.
It walks through each step, from uploading your image to finalizing your silhouette, ensuring a smooth and professional editing experience.
Step-by-Step Guide: How To Make A Silhouette in Canva
Step 1
To begin creating a silhouette in Canva, navigate to the toolbar and select 'Uploads'.

Step 2
Choose an image that you would like to transform into a silhouette.

Step 3
Once the image is uploaded, go to the 'Edit' option and click on it.

Step 4
Select 'BG Remover' to eliminate the background of your photo.

Step 5
Next, access the 'Effects' menu and choose 'Duotone'.

Step 6
Within the 'Duotone' menu, select 'Cherry'.

Step 7
Adjust the highlights and shadows to black, modifying the intensity according to your preference. Make any additional adjustments to the photo as you like.

Step 8
Once satisfied with your silhouette, click on the 'Share' button to distribute your creation. Thank you.

This document provides a comprehensive guide on how to create a silhouette using Canva's editing tools.
It walks through each step, from uploading your image to finalizing your silhouette, ensuring a smooth and professional editing experience.
Step-by-Step Guide: How To Make A Silhouette in Canva
Step 1
To begin creating a silhouette in Canva, navigate to the toolbar and select 'Uploads'.

Step 2
Choose an image that you would like to transform into a silhouette.

Step 3
Once the image is uploaded, go to the 'Edit' option and click on it.

Step 4
Select 'BG Remover' to eliminate the background of your photo.

Step 5
Next, access the 'Effects' menu and choose 'Duotone'.

Step 6
Within the 'Duotone' menu, select 'Cherry'.

Step 7
Adjust the highlights and shadows to black, modifying the intensity according to your preference. Make any additional adjustments to the photo as you like.

Step 8
Once satisfied with your silhouette, click on the 'Share' button to distribute your creation. Thank you.

Start creating videos with our AI Video + Doc generator for free
Start creating videos with our AI Video + Doc generator for free
Start creating videos with our AI Video + Doc generator for free
Pro-tips for making a silhouette in Canva
Convert your image to black and white by using the adjust feature to desaturate it.
Use the transparency slider to make the image fade, and then overlay a solid black shape to form the silhouette's outline.
Adjust the brightness and contrast of the image to make the details more pronounced before fading the image into a silhouette.
Common pitfalls & how to avoid them while making a silhouette in Canva
Not desaturating the image enough ensure the image is completely black and white for the best silhouette effect.
Leaving the background visible remove or blur the background to make the silhouette stand out clearly.
Using images with too much detail simple images work better, as excessive detail can make the silhouette less recognizable.
Pro-tips for making a silhouette in Canva
Convert your image to black and white by using the adjust feature to desaturate it.
Use the transparency slider to make the image fade, and then overlay a solid black shape to form the silhouette's outline.
Adjust the brightness and contrast of the image to make the details more pronounced before fading the image into a silhouette.
Common pitfalls & how to avoid them while making a silhouette in Canva
Not desaturating the image enough ensure the image is completely black and white for the best silhouette effect.
Leaving the background visible remove or blur the background to make the silhouette stand out clearly.
Using images with too much detail simple images work better, as excessive detail can make the silhouette less recognizable.
Common FAQs for making a silhouette in Canva
What type of images work best for making silhouettes in Canva?
Simple images with clear outlines and minimal background work best for creating silhouettes. Highly detailed images can be challenging to transform into clear silhouettes.Do I need a Pro account to make silhouettes in Canva?
No, you can create silhouettes in Canva with a free account, but some advanced features like certain images may require a Pro subscription.How can I make the silhouette more defined in Canva?
You can enhance the silhouette by adjusting the image’s brightness and contrast before fading it to make the shape stand out more clearly.How do I remove the background while making a silhouette?
You can use the Background Remover tool (available for Canva Pro users) to eliminate the background and focus on creating a sharp silhouette.Can I save a silhouette in Canva with a transparent background? Yes, if you download your silhouette as a PNG file and select the Transparent background option, you can save it without the background.
How to screen record on mac?
To screen record on a Mac, you can use Trupeer AI. It allows you to capture the entire screen and provides AI capabilities such as adding AI avatars, add voiceover, add zoom in and out in the video. With trupeer’s AI video translation feature, you can translate the video into 30+ languages.How to add an AI avatar to screen recording?
To add an AI avatar to a screen recording, you'll need to use an AI screen recording tool. Trupeer AI is an AI screen recording tool, which helps you create videos with multiple avatars, also helps you in creating your own avatar for the video.How to screen record on windows?
To screen record on Windows, you can use the built-in Game Bar (Windows + G) or advanced AI tool like Trupeer AI for more advanced features such as AI avatars, voiceover, translation etc.How to add voiceover to video?
To add voiceover to videos, download trupeer ai chrome extension. Once signed up, upload your video with voice, choose the desired voiceover from trupeer and export your edited video.How do I Zoom in on a screen recording?
To zoom in during a screen recording, use the zoom effects in Trupeer AI which allows you to zoom in and out at specific moments, enhancing the visual impact of your video content.
People also ask
Common FAQs for making a silhouette in Canva
What type of images work best for making silhouettes in Canva?
Simple images with clear outlines and minimal background work best for creating silhouettes. Highly detailed images can be challenging to transform into clear silhouettes.Do I need a Pro account to make silhouettes in Canva?
No, you can create silhouettes in Canva with a free account, but some advanced features like certain images may require a Pro subscription.How can I make the silhouette more defined in Canva?
You can enhance the silhouette by adjusting the image’s brightness and contrast before fading it to make the shape stand out more clearly.How do I remove the background while making a silhouette?
You can use the Background Remover tool (available for Canva Pro users) to eliminate the background and focus on creating a sharp silhouette.Can I save a silhouette in Canva with a transparent background? Yes, if you download your silhouette as a PNG file and select the Transparent background option, you can save it without the background.
How to screen record on mac?
To screen record on a Mac, you can use Trupeer AI. It allows you to capture the entire screen and provides AI capabilities such as adding AI avatars, add voiceover, add zoom in and out in the video. With trupeer’s AI video translation feature, you can translate the video into 30+ languages.How to add an AI avatar to screen recording?
To add an AI avatar to a screen recording, you'll need to use an AI screen recording tool. Trupeer AI is an AI screen recording tool, which helps you create videos with multiple avatars, also helps you in creating your own avatar for the video.How to screen record on windows?
To screen record on Windows, you can use the built-in Game Bar (Windows + G) or advanced AI tool like Trupeer AI for more advanced features such as AI avatars, voiceover, translation etc.How to add voiceover to video?
To add voiceover to videos, download trupeer ai chrome extension. Once signed up, upload your video with voice, choose the desired voiceover from trupeer and export your edited video.How do I Zoom in on a screen recording?
To zoom in during a screen recording, use the zoom effects in Trupeer AI which allows you to zoom in and out at specific moments, enhancing the visual impact of your video content.
People also ask

Instant AI Product Videos & Docs from Rough Screen Recordings
Experience the new & faster way of creating product videos.
Instant AI Product Videos and Docs from Rough Screen Recordings.
Experience the new & faster way of creating product videos.
Instant AI Product Videos and Docs from Rough Screen Recordings.
Experience the new & faster way of creating product videos.
Instant AI Product Videos and Docs from Rough Screen Recordings.
Build Killer Demos & Docs in 2 minutes
Build Killer Demos & Docs in 2 minutes








