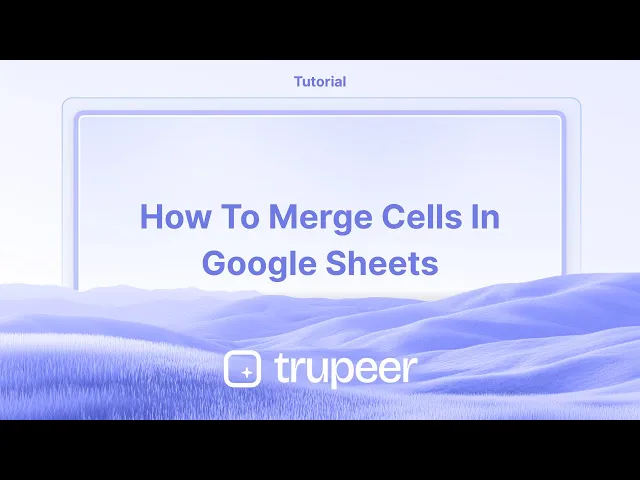
Tutorials
How To Merge Cells In Google Sheets – Simple Formatting Guide
Learn how to merge cells in Google Sheets for cleaner layouts and better formatting. Follow this quick guide to merge horizontally, vertically, or across entire rows.
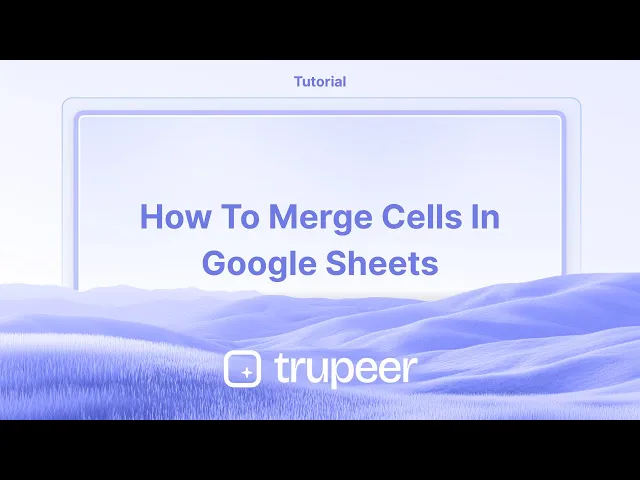
This document provides a concise explanation on how to merge cells in google sheets.
Follow the outlined steps to efficiently combine multiple cells into one, ensuring a clean and organized layout in your document.
Merging cells can help organize your data by combining multiple cells into one. Here’s how you can do it in just a few clicks:
1. Select the cells
Click and drag to highlight the cells you want to merge.
2. Open the merge menu
Go to the top menu and click on Format > Merge cells.
3. Choose how to merge
You’ll see three options:
Merge all – Combines everything into a single cell
Merge horizontally – Merges across each row
Merge vertically – Merges down each column
4. Use the toolbar (optional)
Instead of the menu, you can also click the merge icon (two arrows merging) in the toolbar for a quick merge.
5. Unmerge if needed
To undo a merge, select the merged cell and either click the toolbar icon again or go to Format > Merge cells > Unmerge.
Step-by-Step Guide: How To Merge Cells In Google Sheets
Step 1
Go to the cells you wish to merge and select them.

Step 2
Go to the edit menu and Click on "Format"

Step 3
Find the Merge Cells option and click on it.

Step 4
Select "Merge All" to complete the merging process.

Step 5
This will combine the selected cells into a single cell.

Pro-tips for merging cells in Google Sheets
Use the Merge Cells option wisely, as merging can remove individual cell references, making it difficult to use certain formulas.
Instead of merging for formatting purposes, consider using Center Across Selection for a similar visual effect without losing data.
Always double-check that no important data is lost when merging multiple cells, as only the content in the upper-left cell will remain.
Common pitfalls & how to avoid them while merging cells in Google Sheets
Losing data in non-primary cells when merging, only the data from the upper-left cell remains, so ensure you back up any important content before merging.
Using merged cells in formulas many formulas do not work well with merged cells, so consider alternative formatting options when necessary.
Difficulty in sorting and filtering merged cells can disrupt sorting and filtering functionality, so avoid merging cells in tables requiring frequent data manipulation.
Common FAQs for merging cells in Google Sheets
How can I merge cells without losing data in Google Sheets?
Google Sheets only retains the data from the upper-left cell when merging. To preserve other content, copy it elsewhere before merging.Where is the merge option in Google Sheets?
You can find the merge option by selecting the cells you want to merge, then clicking on Format > Merge cells in the menu.Can I merge cells horizontally or vertically in Google Sheets?
Yes, Google Sheets allows you to merge cells horizontally, vertically, or entirely, depending on your selection.Why is the Merge Cells button grayed out?
The Merge Cells option may be unavailable if you are trying to merge a protected range or a cell that is already merged.How to screen record on mac?
To screen record on a Mac, you can use Trupeer AI. It allows you to capture the entire screen and provides AI capabilities such as adding AI avatars, add voiceover, add zoom in and out in the video. With trupeer’s AI video translation feature, you can translate the video into 30+ languages.How to add an AI avatar to screen recording?
To add an AI avatar to a screen recording, you'll need to use an AI screen recording tool. Trupeer AI is an AI screen recording tool, which helps you create videos with multiple avatars, also helps you in creating your own avatar for the video.How to screen record on windows?
To screen record on Windows, you can use the built-in Game Bar (Windows + G) or advanced AI tool like Trupeer AI for more advanced features such as AI avatars, voiceover, translation etc.How to add voiceover to video?
To add voiceover to videos, download trupeer ai chrome extension. Once signed up, upload your video with voice, choose the desired voiceover from trupeer and export your edited video.How do I Zoom in on a screen recording?
To zoom in during a screen recording, use the zoom effects in Trupeer AI which allows you to zoom in and out at specific moments, enhancing the visual impact of your video content.
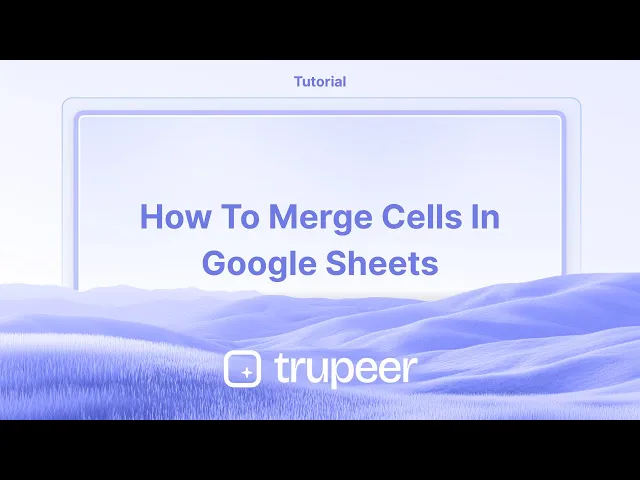
This document provides a concise explanation on how to merge cells in google sheets.
Follow the outlined steps to efficiently combine multiple cells into one, ensuring a clean and organized layout in your document.
Merging cells can help organize your data by combining multiple cells into one. Here’s how you can do it in just a few clicks:
1. Select the cells
Click and drag to highlight the cells you want to merge.
2. Open the merge menu
Go to the top menu and click on Format > Merge cells.
3. Choose how to merge
You’ll see three options:
Merge all – Combines everything into a single cell
Merge horizontally – Merges across each row
Merge vertically – Merges down each column
4. Use the toolbar (optional)
Instead of the menu, you can also click the merge icon (two arrows merging) in the toolbar for a quick merge.
5. Unmerge if needed
To undo a merge, select the merged cell and either click the toolbar icon again or go to Format > Merge cells > Unmerge.
Step-by-Step Guide: How To Merge Cells In Google Sheets
Step 1
Go to the cells you wish to merge and select them.

Step 2
Go to the edit menu and Click on "Format"

Step 3
Find the Merge Cells option and click on it.

Step 4
Select "Merge All" to complete the merging process.

Step 5
This will combine the selected cells into a single cell.

Pro-tips for merging cells in Google Sheets
Use the Merge Cells option wisely, as merging can remove individual cell references, making it difficult to use certain formulas.
Instead of merging for formatting purposes, consider using Center Across Selection for a similar visual effect without losing data.
Always double-check that no important data is lost when merging multiple cells, as only the content in the upper-left cell will remain.
Common pitfalls & how to avoid them while merging cells in Google Sheets
Losing data in non-primary cells when merging, only the data from the upper-left cell remains, so ensure you back up any important content before merging.
Using merged cells in formulas many formulas do not work well with merged cells, so consider alternative formatting options when necessary.
Difficulty in sorting and filtering merged cells can disrupt sorting and filtering functionality, so avoid merging cells in tables requiring frequent data manipulation.
Common FAQs for merging cells in Google Sheets
How can I merge cells without losing data in Google Sheets?
Google Sheets only retains the data from the upper-left cell when merging. To preserve other content, copy it elsewhere before merging.Where is the merge option in Google Sheets?
You can find the merge option by selecting the cells you want to merge, then clicking on Format > Merge cells in the menu.Can I merge cells horizontally or vertically in Google Sheets?
Yes, Google Sheets allows you to merge cells horizontally, vertically, or entirely, depending on your selection.Why is the Merge Cells button grayed out?
The Merge Cells option may be unavailable if you are trying to merge a protected range or a cell that is already merged.How to screen record on mac?
To screen record on a Mac, you can use Trupeer AI. It allows you to capture the entire screen and provides AI capabilities such as adding AI avatars, add voiceover, add zoom in and out in the video. With trupeer’s AI video translation feature, you can translate the video into 30+ languages.How to add an AI avatar to screen recording?
To add an AI avatar to a screen recording, you'll need to use an AI screen recording tool. Trupeer AI is an AI screen recording tool, which helps you create videos with multiple avatars, also helps you in creating your own avatar for the video.How to screen record on windows?
To screen record on Windows, you can use the built-in Game Bar (Windows + G) or advanced AI tool like Trupeer AI for more advanced features such as AI avatars, voiceover, translation etc.How to add voiceover to video?
To add voiceover to videos, download trupeer ai chrome extension. Once signed up, upload your video with voice, choose the desired voiceover from trupeer and export your edited video.How do I Zoom in on a screen recording?
To zoom in during a screen recording, use the zoom effects in Trupeer AI which allows you to zoom in and out at specific moments, enhancing the visual impact of your video content.
Start creating videos with our AI Video + Doc generator for free
Start creating videos with our AI Video + Doc generator for free
Start creating videos with our AI Video + Doc generator for free

Make Videos with AI Avatars in 30+ languages
Experience the new & faster way of creating product videos.
Instant AI Product Videos and Docs from Rough Screen Recordings.
Experience the new & faster way of creating product videos.
Instant AI Product Videos and Docs from Rough Screen Recordings.
Experience the new & faster way of creating product videos.
Instant AI Product Videos and Docs from Rough Screen Recordings.
Build Killer Demos & Docs in 2 minutes
Build Killer Demos & Docs in 2 minutes


