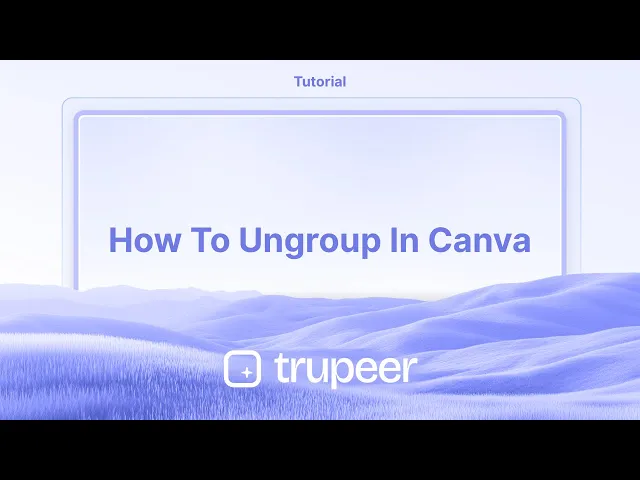
Tutorials
How To Ungroup In Canva – Quick Design Editing Tip
Need to ungroup elements in Canva? This short guide shows you how to easily separate grouped items so you can edit each part individually.
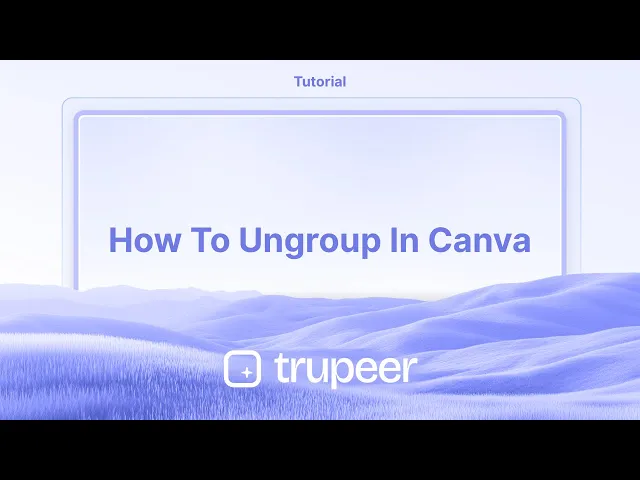
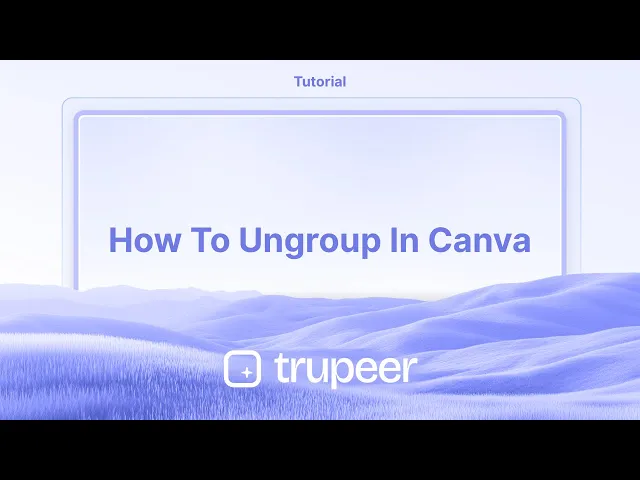
This document provides a clear and concise process for grouping and ungrouping elements in Canva.
You will learn how to group multiple elements together and then ungroup them with simple clicks, enhancing your design experience and efficiency.
If you need to work with individual elements in Canva, ungrouping them is super easy. Here’s how you can do it:
1. Select the group
Click on the group of elements you want to break apart.
2. Ungroup the elements
You have a few options:
Use the floating toolbar: Click the Ungroup button that appears above your selection.
Use a shortcut: Press Cmd + G on Mac or Ctrl + G on Windows.
Right-click: Right-click the group and choose Ungroup from the menu.
3. Edit individual elements
Once ungrouped, you can move, resize, or edit each element on its own.
Step-by-Step Guide: How To Ungroup In Canva
Step 1
Begin by selecting the elements you wish to group in Canva. Hold the 'Shift' key and click on each element you want to include in the group.

Step 2
Go to the "Group" option that appears above and click on it.

Step 3
To ungroup the elements, simply click on the 'Ungroup' option. This will automatically separate the elements, returning them to their individual state.

This document provides a clear and concise process for grouping and ungrouping elements in Canva.
You will learn how to group multiple elements together and then ungroup them with simple clicks, enhancing your design experience and efficiency.
If you need to work with individual elements in Canva, ungrouping them is super easy. Here’s how you can do it:
1. Select the group
Click on the group of elements you want to break apart.
2. Ungroup the elements
You have a few options:
Use the floating toolbar: Click the Ungroup button that appears above your selection.
Use a shortcut: Press Cmd + G on Mac or Ctrl + G on Windows.
Right-click: Right-click the group and choose Ungroup from the menu.
3. Edit individual elements
Once ungrouped, you can move, resize, or edit each element on its own.
Step-by-Step Guide: How To Ungroup In Canva
Step 1
Begin by selecting the elements you wish to group in Canva. Hold the 'Shift' key and click on each element you want to include in the group.

Step 2
Go to the "Group" option that appears above and click on it.

Step 3
To ungroup the elements, simply click on the 'Ungroup' option. This will automatically separate the elements, returning them to their individual state.

Start creating videos with our AI Video + Doc generator for free
Start creating videos with our AI Video + Doc generator for free
Start creating videos with our AI Video + Doc generator for free
Pro-tips for ungrouping in Canva
Select the grouped items and click on the Ungroup button in the toolbar to ungroup elements.
After ungrouping, organize the individual elements to avoid clutter.
Use the Ctrl + Shift + G (Windows) or Cmd + Shift + G (Mac) keyboard shortcut to quickly ungroup objects.
Common pitfalls & how to avoid them while ungrouping in Canva
Accidentally ungrouping more than intended double-check which group is selected before ungrouping to ensure you're working with the right set of elements.
Forgetting to align elements after ungrouping use Canva’s alignment tools to properly position the elements after ungrouping.
Not being able to regroup if you've made changes to individual items after ungrouping, you may lose the original group settings.
Pro-tips for ungrouping in Canva
Select the grouped items and click on the Ungroup button in the toolbar to ungroup elements.
After ungrouping, organize the individual elements to avoid clutter.
Use the Ctrl + Shift + G (Windows) or Cmd + Shift + G (Mac) keyboard shortcut to quickly ungroup objects.
Common pitfalls & how to avoid them while ungrouping in Canva
Accidentally ungrouping more than intended double-check which group is selected before ungrouping to ensure you're working with the right set of elements.
Forgetting to align elements after ungrouping use Canva’s alignment tools to properly position the elements after ungrouping.
Not being able to regroup if you've made changes to individual items after ungrouping, you may lose the original group settings.
Common FAQs for ungrouping in Canva
What happens to grouped elements when I ungroup them in Canva?
When you ungroup elements, each item will become a separate object that you can move, resize, or edit independently.How do I group elements again after ungrouping in Canva?
To regroup elements, select the items you want to group, then click the Group button in the top toolbar or use the keyboard shortcut Ctrl + G (Windows) or Cmd + G (Mac).Can I ungroup only certain parts of a group in Canva?
No, when you ungroup, all elements within the group will be ungrouped at once. You'll need to manually group them back as needed.Is there a limit to how many times I can ungroup objects in Canva?
No, there’s no limit to ungrouping objects in Canva. You can continue ungrouping and regrouping as needed.How to screen record on mac?
To screen record on a Mac, you can use Trupeer AI. It allows you to capture the entire screen and provides AI capabilities such as adding AI avatars, add voiceover, add zoom in and out in the video. With trupeer’s AI video translation feature, you can translate the video into 30+ languages.How to add an AI avatar to screen recording?
To add an AI avatar to a screen recording, you'll need to use an AI screen recording tool. Trupeer AI is an AI screen recording tool, which helps you create videos with multiple avatars, also helps you in creating your own avatar for the video.How to screen record on windows?
To screen record on Windows, you can use the built-in Game Bar (Windows + G) or advanced AI tool like Trupeer AI for more advanced features such as AI avatars, voiceover, translation etc.How to add voiceover to video?
To add voiceover to videos, download trupeer ai chrome extension. Once signed up, upload your video with voice, choose the desired voiceover from trupeer and export your edited video.How do I Zoom in on a screen recording?
To zoom in during a screen recording, use the zoom effects in Trupeer AI which allows you to zoom in and out at specific moments, enhancing the visual impact of your video content.
People also ask
Common FAQs for ungrouping in Canva
What happens to grouped elements when I ungroup them in Canva?
When you ungroup elements, each item will become a separate object that you can move, resize, or edit independently.How do I group elements again after ungrouping in Canva?
To regroup elements, select the items you want to group, then click the Group button in the top toolbar or use the keyboard shortcut Ctrl + G (Windows) or Cmd + G (Mac).Can I ungroup only certain parts of a group in Canva?
No, when you ungroup, all elements within the group will be ungrouped at once. You'll need to manually group them back as needed.Is there a limit to how many times I can ungroup objects in Canva?
No, there’s no limit to ungrouping objects in Canva. You can continue ungrouping and regrouping as needed.How to screen record on mac?
To screen record on a Mac, you can use Trupeer AI. It allows you to capture the entire screen and provides AI capabilities such as adding AI avatars, add voiceover, add zoom in and out in the video. With trupeer’s AI video translation feature, you can translate the video into 30+ languages.How to add an AI avatar to screen recording?
To add an AI avatar to a screen recording, you'll need to use an AI screen recording tool. Trupeer AI is an AI screen recording tool, which helps you create videos with multiple avatars, also helps you in creating your own avatar for the video.How to screen record on windows?
To screen record on Windows, you can use the built-in Game Bar (Windows + G) or advanced AI tool like Trupeer AI for more advanced features such as AI avatars, voiceover, translation etc.How to add voiceover to video?
To add voiceover to videos, download trupeer ai chrome extension. Once signed up, upload your video with voice, choose the desired voiceover from trupeer and export your edited video.How do I Zoom in on a screen recording?
To zoom in during a screen recording, use the zoom effects in Trupeer AI which allows you to zoom in and out at specific moments, enhancing the visual impact of your video content.
People also ask

Instant AI Product Videos & Docs from Rough Screen Recordings
Experience the new & faster way of creating product videos.
Instant AI Product Videos and Docs from Rough Screen Recordings.
Experience the new & faster way of creating product videos.
Instant AI Product Videos and Docs from Rough Screen Recordings.
Experience the new & faster way of creating product videos.
Instant AI Product Videos and Docs from Rough Screen Recordings.
Build Killer Demos & Docs in 2 minutes
Build Killer Demos & Docs in 2 minutes


