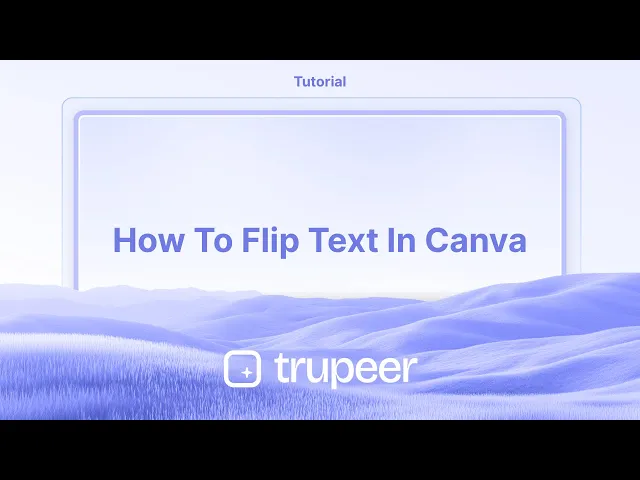
Tutorials
How to Flip Text in Canva – Horizontal & Vertical Flip Guide
Learn how to flip text in Canva horizontally or vertically using simple workarounds. This guide helps you create mirrored or rotated text effects with ease.
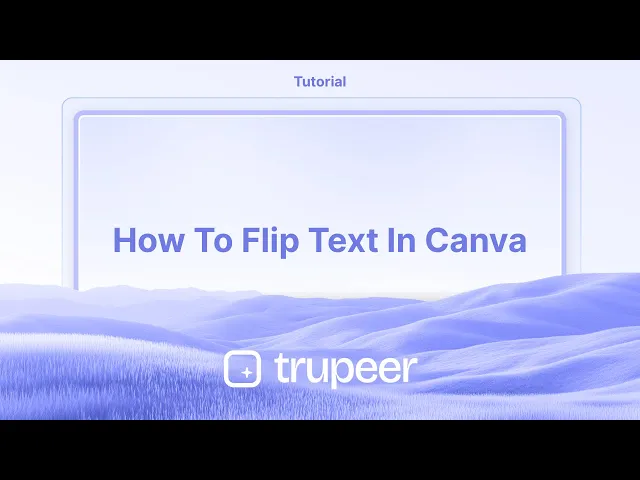
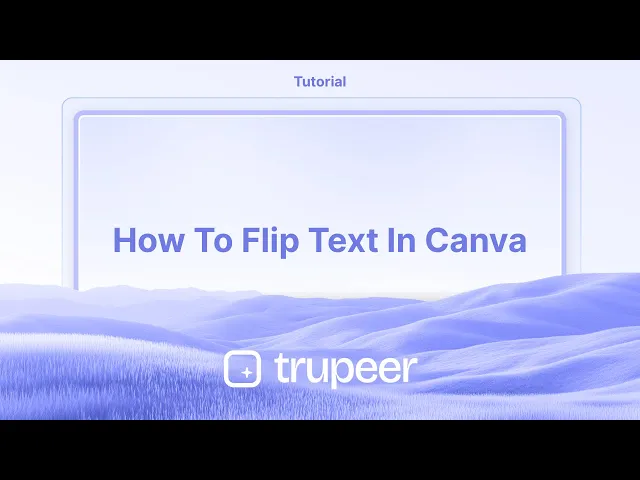
This document outlines a simple process for flipping text in Canva.
Follow these steps to insert text, download your design, and customize it to your preferences.
Step-by-Step Guide:
Open Your Design:
Start by opening the Canva project where you want to flip the text.Select the Text Box:
Click on the text box that holds the text you’d like to flip.Find the Flip Tool:
In the toolbar under the editor, look for the "Flip" option.Choose How to Flip:
Flip Horizontal – This mirrors your text from left to right.
Flip Vertical – This flips your text upside down.Tweak as Needed:
Once flipped, you can move, resize, or restyle the text to fit your design.
Step-by-Step Guide: How to Flip Text in Canva
Step 1
To begin, access the toolbar in Canva and click on the 'Text' option.

Step 2
Then, select 'Add a heading.'

Step 3
Once you have added your desired heading, proceed to click on the 'Share' button.

Step 4
Next, download your design by selecting the download option. Click 'Download' to initiate the download process.

Step 5
Navigate to the uploads section and click on 'Uploads.'

Step 6
Select 'Upload files.' After the files have been successfully uploaded.

Step 7
Adjust the uploaded element to suit your needs. Be aware that this may take some time to perfect.

Step 8
Finally, select the 'Flip' option

Step 9
And choose 'Flip horizontal' to adjust the orientation.

Step 10
Finally it looks like this , you can see both normal text and flip text both.

This document outlines a simple process for flipping text in Canva.
Follow these steps to insert text, download your design, and customize it to your preferences.
Step-by-Step Guide:
Open Your Design:
Start by opening the Canva project where you want to flip the text.Select the Text Box:
Click on the text box that holds the text you’d like to flip.Find the Flip Tool:
In the toolbar under the editor, look for the "Flip" option.Choose How to Flip:
Flip Horizontal – This mirrors your text from left to right.
Flip Vertical – This flips your text upside down.Tweak as Needed:
Once flipped, you can move, resize, or restyle the text to fit your design.
Step-by-Step Guide: How to Flip Text in Canva
Step 1
To begin, access the toolbar in Canva and click on the 'Text' option.

Step 2
Then, select 'Add a heading.'

Step 3
Once you have added your desired heading, proceed to click on the 'Share' button.

Step 4
Next, download your design by selecting the download option. Click 'Download' to initiate the download process.

Step 5
Navigate to the uploads section and click on 'Uploads.'

Step 6
Select 'Upload files.' After the files have been successfully uploaded.

Step 7
Adjust the uploaded element to suit your needs. Be aware that this may take some time to perfect.

Step 8
Finally, select the 'Flip' option

Step 9
And choose 'Flip horizontal' to adjust the orientation.

Step 10
Finally it looks like this , you can see both normal text and flip text both.

Start creating videos with our AI Video + Doc generator for free
Start creating videos with our AI Video + Doc generator for free
Start creating videos with our AI Video + Doc generator for free
Pro-tips for flipping text in Canva
Select the text box, then click on the Flip option in the toolbar to flip it horizontally or vertically.
If the Flip option is unavailable for text, convert the text to an image by downloading it as a PNG, then re-uploading and flipping it.
Use the rotation handle to manually adjust the text orientation for precise control.
Common pitfalls & how to avoid them while flipping text in Canva
Flip option not available, text cannot be directly flipped, so convert it to an image first.
Text readability issues, after flipping, ensure the text remains clear and aligned correctly.
Losing editability, once converted to an image, text cannot be edited, so keep a copy of the original text box.
Pro-tips for flipping text in Canva
Select the text box, then click on the Flip option in the toolbar to flip it horizontally or vertically.
If the Flip option is unavailable for text, convert the text to an image by downloading it as a PNG, then re-uploading and flipping it.
Use the rotation handle to manually adjust the text orientation for precise control.
Common pitfalls & how to avoid them while flipping text in Canva
Flip option not available, text cannot be directly flipped, so convert it to an image first.
Text readability issues, after flipping, ensure the text remains clear and aligned correctly.
Losing editability, once converted to an image, text cannot be edited, so keep a copy of the original text box.
Common FAQs for flipping text in Canva
Can I flip text without converting it to an image?
No, Canva does not support direct text flipping. You must first save the text as an image, then flip it.Will flipping the text affect the font and formatting?
If you convert it to an image, formatting remains the same, but the text will no longer be editable.Can I mirror text in Canva?
Yes, by converting it to an image and flipping it horizontally, you can create a mirrored text effect.How do I rotate text instead of flipping it?
Select the text box and use the rotation handle to rotate it to your desired angle.Is there a way to flip text in Canva without losing editability?
No, once text is converted to an image for flipping, it cannot be edited as text anymore.How to screen record on mac?
To screen record on a Mac, you can use Trupeer AI. It allows you to capture the entire screen and provides AI capabilities such as adding AI avatars, add voiceover, add zoom in and out in the video. With trupeer’s AI video translation feature, you can translate the video into 30+ languages.How to add an AI avatar to screen recording?
To add an AI avatar to a screen recording, you'll need to use an AI screen recording tool. Trupeer AI is an AI screen recording tool, which helps you create videos with multiple avatars, also helps you in creating your own avatar for the video.How to screen record on windows?
To screen record on Windows, you can use the built-in Game Bar (Windows + G) or advanced AI tool like Trupeer AI for more advanced features such as AI avatars, voiceover, translation etc.How to add voiceover to video?
To add voiceover to videos, download trupeer ai chrome extension. Once signed up, upload your video with voice, choose the desired voiceover from trupeer and export your edited video.How do I Zoom in on a screen recording?
To zoom in during a screen recording, use the zoom effects in Trupeer AI which allows you to zoom in and out at specific moments, enhancing the visual impact of your video content.
People also ask
Common FAQs for flipping text in Canva
Can I flip text without converting it to an image?
No, Canva does not support direct text flipping. You must first save the text as an image, then flip it.Will flipping the text affect the font and formatting?
If you convert it to an image, formatting remains the same, but the text will no longer be editable.Can I mirror text in Canva?
Yes, by converting it to an image and flipping it horizontally, you can create a mirrored text effect.How do I rotate text instead of flipping it?
Select the text box and use the rotation handle to rotate it to your desired angle.Is there a way to flip text in Canva without losing editability?
No, once text is converted to an image for flipping, it cannot be edited as text anymore.How to screen record on mac?
To screen record on a Mac, you can use Trupeer AI. It allows you to capture the entire screen and provides AI capabilities such as adding AI avatars, add voiceover, add zoom in and out in the video. With trupeer’s AI video translation feature, you can translate the video into 30+ languages.How to add an AI avatar to screen recording?
To add an AI avatar to a screen recording, you'll need to use an AI screen recording tool. Trupeer AI is an AI screen recording tool, which helps you create videos with multiple avatars, also helps you in creating your own avatar for the video.How to screen record on windows?
To screen record on Windows, you can use the built-in Game Bar (Windows + G) or advanced AI tool like Trupeer AI for more advanced features such as AI avatars, voiceover, translation etc.How to add voiceover to video?
To add voiceover to videos, download trupeer ai chrome extension. Once signed up, upload your video with voice, choose the desired voiceover from trupeer and export your edited video.How do I Zoom in on a screen recording?
To zoom in during a screen recording, use the zoom effects in Trupeer AI which allows you to zoom in and out at specific moments, enhancing the visual impact of your video content.
People also ask

Instant AI Product Videos & Docs from Rough Screen Recordings
Experience the new & faster way of creating product videos.
Instant AI Product Videos and Docs from Rough Screen Recordings.
Experience the new & faster way of creating product videos.
Instant AI Product Videos and Docs from Rough Screen Recordings.
Experience the new & faster way of creating product videos.
Instant AI Product Videos and Docs from Rough Screen Recordings.
Build Killer Demos & Docs in 2 minutes
Build Killer Demos & Docs in 2 minutes


