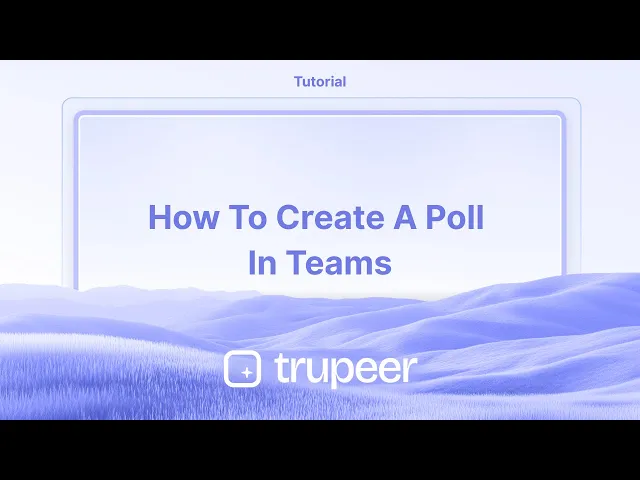
Tutorials
How to Create a Poll in Microsoft Teams – Step-by-Step Guide
Easily create a poll in Microsoft Teams using the built-in Forms app. Perfect for quick feedback, team votes, and live meeting polls.
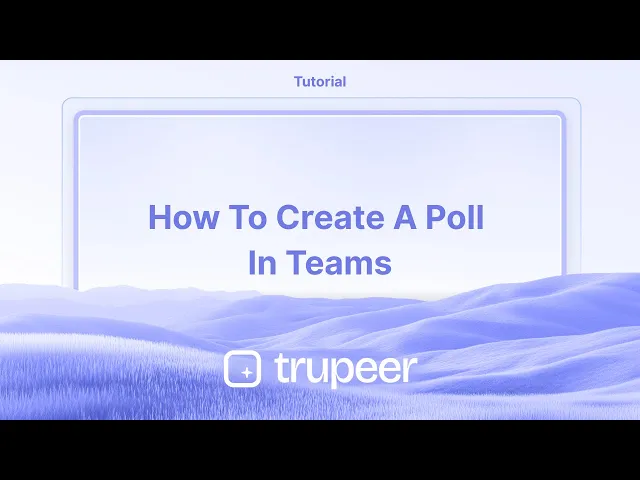
This document provides a detailed process for how to create a poll using Microsoft Teams.
Follow these simple steps to set up a poll.
Creating a poll in Microsoft Teams is quick and helps gather feedback efficiently. Here’s a step-by-step guide:
1. Open the Chat or Channel
Navigate to the chat or channel where you want to post your poll.
2. Access the Polls App
Click the "Actions and apps" button (three dots) below the message box.
Select "Polls" from the list. If it’s not visible, search for “Polls” or go to “Apps” on the left sidebar to find and pin it.
3. Create Your Poll
Type your question and provide at least two answer options.
Click "Add option" to include more choices.
4. Customize Poll Settings
Toggle "Multiple answers" if you want respondents to choose more than one option.
Optionally, choose whether to record respondent names.
5. Preview and Send
Click "Preview" to see how your poll will look.
Use "Edit" to make changes or "Send" to publish it in the chat/channel.
Step-by-Step Guide: How To Create a Poll In Teams
Step 1
Click on the New Chat option.

Step 2
Then click on the add icon[+] to proceed further.
![Then click on the add icon[+] to proceed further.](https://framerusercontent.com/images/SEAk4C9Yo7WAdWCxtSP4lNSnZg.jpg?width=1920&height=846)
Step 3
Click on poll option.

Step 4
Enter the question you wish to ask in the poll. .

Step 5
Enable the Multiple Selection option.

Step 6
Click on Preview to review your poll.

Step 7
And click edit option .

Pro tips for how to create a poll in Teams
Use Microsoft forms for advanced polls: For better customization and analytics, create your poll using Microsoft Forms and share the link in Teams.
Enable anonymous responses: If you need honest feedback, allow anonymous voting in the poll settings to encourage participation.
Test your poll before sharing: Always preview the poll to ensure options are clear and the voting format is correct before posting it in a chat or meeting.
Common pitfalls and how to avoid them
Using the wrong app for polls: Use the built in Polls app in Teams instead of third party integrations for better compatibility.
Poll not showing in a Meeting: Ensure you've launched the poll before the meeting starts and that attendees have permissions to vote.
Missing responses after the poll ends: Download poll results before closing the meeting, as data might not be accessible afterward.
Common FAQs for how to create poll in Teams
Can i create anonymous polls in Microsoft Teams?
Yes, when creating a poll with Microsoft Forms, you can enable anonymous responses by adjusting the settings before posting the poll.Where can i see the results of my Teams poll?
Poll results are visible in real time within the chat or channel where the poll was created. You can also access detailed responses in Microsoft Forms.Can i edit a poll after posting it in Teams?
No, once a poll is posted, it cannot be edited. You will need to create a new poll if changes are required.How to screen record on mac?
To screen record on a Mac, you can use Trupeer AI. It allows you to capture the entire screen and provides AI capabilities such as adding AI avatars, add voiceover, add zoom in and out in the video. With trupeer’s AI video translation feature, you can translate the video into 30+ languages.How to add an AI avatar to screen recording?
To add an AI avatar to a screen recording, you'll need to use an AI screen recording tool. Trupeer AI is an AI screen recording tool, which helps you create videos with multiple avatars, also helps you in creating your own avatar for the video.How to screen record on windows?
To screen record on Windows, you can use the built-in Game Bar (Windows + G) or advanced AI tool like Trupeer AI for more advanced features such as AI avatars, voiceover, translation etc.How to add voiceover to video?
To add voiceover to videos, download trupeer ai chrome extension. Once signed up, upload your video with voice, choose the desired voiceover from trupeer and export your edited video.How do I Zoom in on a screen recording?
To zoom in during a screen recording, use the zoom effects in Trupeer AI which allows you to zoom in and out at specific moments, enhancing the visual impact of your video content.
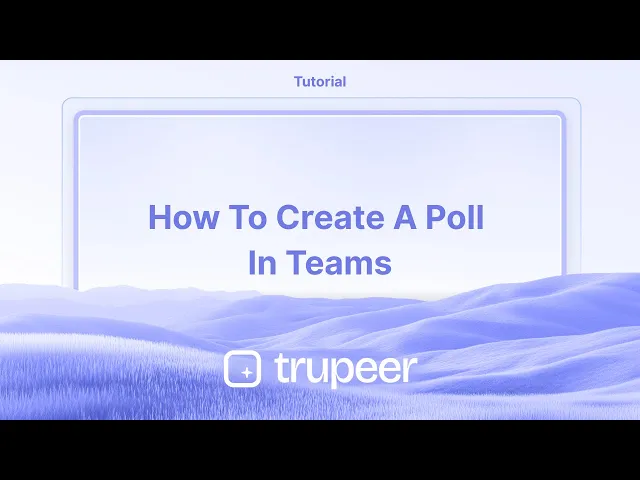
This document provides a detailed process for how to create a poll using Microsoft Teams.
Follow these simple steps to set up a poll.
Creating a poll in Microsoft Teams is quick and helps gather feedback efficiently. Here’s a step-by-step guide:
1. Open the Chat or Channel
Navigate to the chat or channel where you want to post your poll.
2. Access the Polls App
Click the "Actions and apps" button (three dots) below the message box.
Select "Polls" from the list. If it’s not visible, search for “Polls” or go to “Apps” on the left sidebar to find and pin it.
3. Create Your Poll
Type your question and provide at least two answer options.
Click "Add option" to include more choices.
4. Customize Poll Settings
Toggle "Multiple answers" if you want respondents to choose more than one option.
Optionally, choose whether to record respondent names.
5. Preview and Send
Click "Preview" to see how your poll will look.
Use "Edit" to make changes or "Send" to publish it in the chat/channel.
Step-by-Step Guide: How To Create a Poll In Teams
Step 1
Click on the New Chat option.

Step 2
Then click on the add icon[+] to proceed further.
![Then click on the add icon[+] to proceed further.](https://framerusercontent.com/images/SEAk4C9Yo7WAdWCxtSP4lNSnZg.jpg?width=1920&height=846)
Step 3
Click on poll option.

Step 4
Enter the question you wish to ask in the poll. .

Step 5
Enable the Multiple Selection option.

Step 6
Click on Preview to review your poll.

Step 7
And click edit option .

Pro tips for how to create a poll in Teams
Use Microsoft forms for advanced polls: For better customization and analytics, create your poll using Microsoft Forms and share the link in Teams.
Enable anonymous responses: If you need honest feedback, allow anonymous voting in the poll settings to encourage participation.
Test your poll before sharing: Always preview the poll to ensure options are clear and the voting format is correct before posting it in a chat or meeting.
Common pitfalls and how to avoid them
Using the wrong app for polls: Use the built in Polls app in Teams instead of third party integrations for better compatibility.
Poll not showing in a Meeting: Ensure you've launched the poll before the meeting starts and that attendees have permissions to vote.
Missing responses after the poll ends: Download poll results before closing the meeting, as data might not be accessible afterward.
Common FAQs for how to create poll in Teams
Can i create anonymous polls in Microsoft Teams?
Yes, when creating a poll with Microsoft Forms, you can enable anonymous responses by adjusting the settings before posting the poll.Where can i see the results of my Teams poll?
Poll results are visible in real time within the chat or channel where the poll was created. You can also access detailed responses in Microsoft Forms.Can i edit a poll after posting it in Teams?
No, once a poll is posted, it cannot be edited. You will need to create a new poll if changes are required.How to screen record on mac?
To screen record on a Mac, you can use Trupeer AI. It allows you to capture the entire screen and provides AI capabilities such as adding AI avatars, add voiceover, add zoom in and out in the video. With trupeer’s AI video translation feature, you can translate the video into 30+ languages.How to add an AI avatar to screen recording?
To add an AI avatar to a screen recording, you'll need to use an AI screen recording tool. Trupeer AI is an AI screen recording tool, which helps you create videos with multiple avatars, also helps you in creating your own avatar for the video.How to screen record on windows?
To screen record on Windows, you can use the built-in Game Bar (Windows + G) or advanced AI tool like Trupeer AI for more advanced features such as AI avatars, voiceover, translation etc.How to add voiceover to video?
To add voiceover to videos, download trupeer ai chrome extension. Once signed up, upload your video with voice, choose the desired voiceover from trupeer and export your edited video.How do I Zoom in on a screen recording?
To zoom in during a screen recording, use the zoom effects in Trupeer AI which allows you to zoom in and out at specific moments, enhancing the visual impact of your video content.
Start creating videos with our AI Video + Doc generator for free
Start creating videos with our AI Video + Doc generator for free
Start creating videos with our AI Video + Doc generator for free

Make Videos with AI Avatars in 30+ languages
Experience the new & faster way of creating product videos.
Instant AI Product Videos and Docs from Rough Screen Recordings.
Experience the new & faster way of creating product videos.
Instant AI Product Videos and Docs from Rough Screen Recordings.
Experience the new & faster way of creating product videos.
Instant AI Product Videos and Docs from Rough Screen Recordings.
Build Killer Demos & Docs in 2 minutes
Build Killer Demos & Docs in 2 minutes


