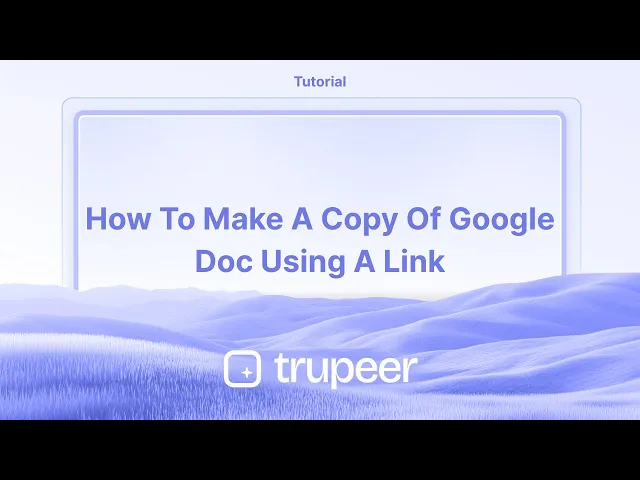
Tutorials
How to Make a Copy of a Google Doc Using a Link
Easily share a Google Doc with others by creating a copy link. Learn how to generate a “Make a copy” link in seconds.
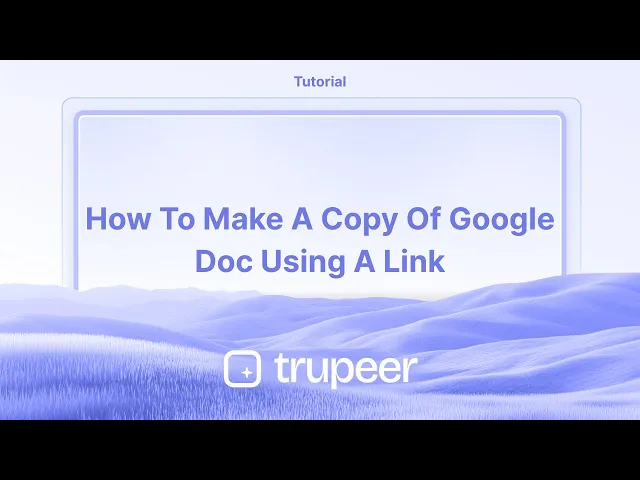
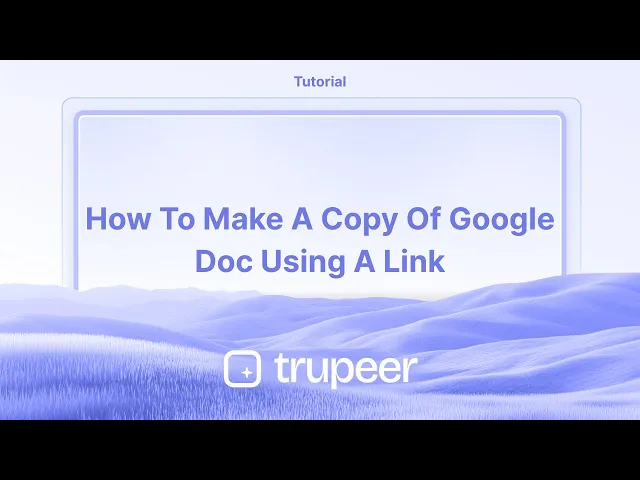
This guide provides step-by-step instructions on how to create a copy of a Google Doc by using a shared link.
Follow these steps to efficiently duplicate your document for further editing or sharing.
Step-by-Step Guide: How To Make A Copy Of Google Doc Using A Link
Step 1
Begin by opening the Google Doc that you want to copy. Ensure you have access to the document.

Step 2
Locate and click on the "Share" button in the upper right corner of the document to open sharing settings.

Step 3
Click on the option to generate a link that allows "Anyone with the link" to access it. Then, adjust the viewer permission to "Commenter" to enable others to leave comments.

Step 4
Copy the generated link and click "Done." Open a new browser tab and paste the link into the address bar. Modify the link by replacing the word "edit" with "copy" and press Enter.

Step 5
A prompt will appear allowing you to create a new copy of the document. Click on "Make a copy" to duplicate the existing document.

This guide provides step-by-step instructions on how to create a copy of a Google Doc by using a shared link.
Follow these steps to efficiently duplicate your document for further editing or sharing.
Step-by-Step Guide: How To Make A Copy Of Google Doc Using A Link
Step 1
Begin by opening the Google Doc that you want to copy. Ensure you have access to the document.

Step 2
Locate and click on the "Share" button in the upper right corner of the document to open sharing settings.

Step 3
Click on the option to generate a link that allows "Anyone with the link" to access it. Then, adjust the viewer permission to "Commenter" to enable others to leave comments.

Step 4
Copy the generated link and click "Done." Open a new browser tab and paste the link into the address bar. Modify the link by replacing the word "edit" with "copy" and press Enter.

Step 5
A prompt will appear allowing you to create a new copy of the document. Click on "Make a copy" to duplicate the existing document.

Start creating videos with our AI Video + Doc generator for free
Start creating videos with our AI Video + Doc generator for free
Start creating videos with our AI Video + Doc generator for free
Pro tips on how to share google docs
Use the "Make a Copy" Link: Replace the "edit" part of the URL with "copy" to generate a link that automatically prompts the user to make a copy.
Share with Permissions: Ensure the document's sharing settings allow access to anyone with the link to make a copy (set to Anyone with the link can view).
Create a Customized Copy Link: For convenience, add “?copy” at the end of the Google Doc link so recipients are automatically prompted to create a copy upon clicking.
Share the Link Safely: Avoid exposing the link to unintended users by sharing it only with those you want to give a copy access.
Test the Link: Before sending the link, open it yourself to confirm that it prompts you to create a copy of the document.
Common pitfalls and how to avoid them for sharing a google doc
Incorrect Link Format: Forgetting to change “edit” to “copy” can prevent the prompt to make a copy from appearing.
Fix: Ensure the URL ends with “/copy” or “?copy” for the link to work correctly.Wrong Sharing Permissions: If the document is set to restricted, users won’t be able to access it.
Fix: Set sharing permissions to Anyone with the link can view before sharing the link.Recipients Unable to Make a Copy: Users might be unable to make a copy if they only have comment or view permissions.
Fix: Ensure the document is shared with view permissions at minimum for them to copy.Failure to Test the Link: Sending the link without checking could lead to confusion if the copy prompt doesn’t appear.
Fix: Test the link by opening it in an incognito window or a different account to confirm it works.Overlooking Security Risks: Sharing the link with too many people can lead to unintended copies being made.
Fix: Only share the link with intended recipients to control who can access the copy option.
Pro tips on how to share google docs
Use the "Make a Copy" Link: Replace the "edit" part of the URL with "copy" to generate a link that automatically prompts the user to make a copy.
Share with Permissions: Ensure the document's sharing settings allow access to anyone with the link to make a copy (set to Anyone with the link can view).
Create a Customized Copy Link: For convenience, add “?copy” at the end of the Google Doc link so recipients are automatically prompted to create a copy upon clicking.
Share the Link Safely: Avoid exposing the link to unintended users by sharing it only with those you want to give a copy access.
Test the Link: Before sending the link, open it yourself to confirm that it prompts you to create a copy of the document.
Common pitfalls and how to avoid them for sharing a google doc
Incorrect Link Format: Forgetting to change “edit” to “copy” can prevent the prompt to make a copy from appearing.
Fix: Ensure the URL ends with “/copy” or “?copy” for the link to work correctly.Wrong Sharing Permissions: If the document is set to restricted, users won’t be able to access it.
Fix: Set sharing permissions to Anyone with the link can view before sharing the link.Recipients Unable to Make a Copy: Users might be unable to make a copy if they only have comment or view permissions.
Fix: Ensure the document is shared with view permissions at minimum for them to copy.Failure to Test the Link: Sending the link without checking could lead to confusion if the copy prompt doesn’t appear.
Fix: Test the link by opening it in an incognito window or a different account to confirm it works.Overlooking Security Risks: Sharing the link with too many people can lead to unintended copies being made.
Fix: Only share the link with intended recipients to control who can access the copy option.
Common FAQs for how to share google docs
How do I make a copy of a Google Doc using a link?
Replace “edit” in the URL with “copy,” and share the link for users to make a copy of the document.Can I create a link that automatically prompts users to make a copy?
Yes, append “/copy” or “?copy” at the end of the Google Doc URL to make the copy prompt appear.What permissions do I need to make a copy of a Google Doc?
You need at least view access to the document to make a copy using the link.Can I make a copy of a document that’s restricted?
No, the document must be shared with view permissions for others to make a copy.How do I test if the copy link works?
Open the link in an incognito window or a different Google account to ensure it prompts the recipient to create a copy.How to screen record on mac?
To screen record on a Mac, you can use Trupeer AI. It allows you to capture the entire screen and provides AI capabilities such as adding AI avatars, add voiceover, add zoom in and out in the video. With trupeer’s AI video translation feature, you can translate the video into 30+ languages.How to add an AI avatar to screen recording?
To add an AI avatar to a screen recording, you'll need to use an AI screen recording tool. Trupeer AI is an AI screen recording tool, which helps you create videos with multiple avatars, also helps you in creating your own avatar for the video.How to screen record on windows?
To screen record on Windows, you can use the built-in Game Bar (Windows + G) or advanced AI tool like Trupeer AI for more advanced features such as AI avatars, voiceover, translation etc.How to add voiceover to video?
To add voiceover to videos, download trupeer ai chrome extension. Once signed up, upload your video with voice, choose the desired voiceover from trupeer and export your edited video.How do I Zoom in on a screen recording?
To zoom in during a screen recording, use the zoom effects in Trupeer AI which allows you to zoom in and out at specific moments, enhancing the visual impact of your video content.
People also ask
How to Turn an Image into a Coloring Page in Canva
How to Print Double Sided on Canva
Common FAQs for how to share google docs
How do I make a copy of a Google Doc using a link?
Replace “edit” in the URL with “copy,” and share the link for users to make a copy of the document.Can I create a link that automatically prompts users to make a copy?
Yes, append “/copy” or “?copy” at the end of the Google Doc URL to make the copy prompt appear.What permissions do I need to make a copy of a Google Doc?
You need at least view access to the document to make a copy using the link.Can I make a copy of a document that’s restricted?
No, the document must be shared with view permissions for others to make a copy.How do I test if the copy link works?
Open the link in an incognito window or a different Google account to ensure it prompts the recipient to create a copy.How to screen record on mac?
To screen record on a Mac, you can use Trupeer AI. It allows you to capture the entire screen and provides AI capabilities such as adding AI avatars, add voiceover, add zoom in and out in the video. With trupeer’s AI video translation feature, you can translate the video into 30+ languages.How to add an AI avatar to screen recording?
To add an AI avatar to a screen recording, you'll need to use an AI screen recording tool. Trupeer AI is an AI screen recording tool, which helps you create videos with multiple avatars, also helps you in creating your own avatar for the video.How to screen record on windows?
To screen record on Windows, you can use the built-in Game Bar (Windows + G) or advanced AI tool like Trupeer AI for more advanced features such as AI avatars, voiceover, translation etc.How to add voiceover to video?
To add voiceover to videos, download trupeer ai chrome extension. Once signed up, upload your video with voice, choose the desired voiceover from trupeer and export your edited video.How do I Zoom in on a screen recording?
To zoom in during a screen recording, use the zoom effects in Trupeer AI which allows you to zoom in and out at specific moments, enhancing the visual impact of your video content.
People also ask
How to Turn an Image into a Coloring Page in Canva
How to Print Double Sided on Canva

Instant AI Product Videos & Docs from Rough Screen Recordings
Experience the new & faster way of creating product videos.
Instant AI Product Videos and Docs from Rough Screen Recordings.
Experience the new & faster way of creating product videos.
Instant AI Product Videos and Docs from Rough Screen Recordings.
Experience the new & faster way of creating product videos.
Instant AI Product Videos and Docs from Rough Screen Recordings.
Build Killer Demos & Docs in 2 minutes
Build Killer Demos & Docs in 2 minutes


