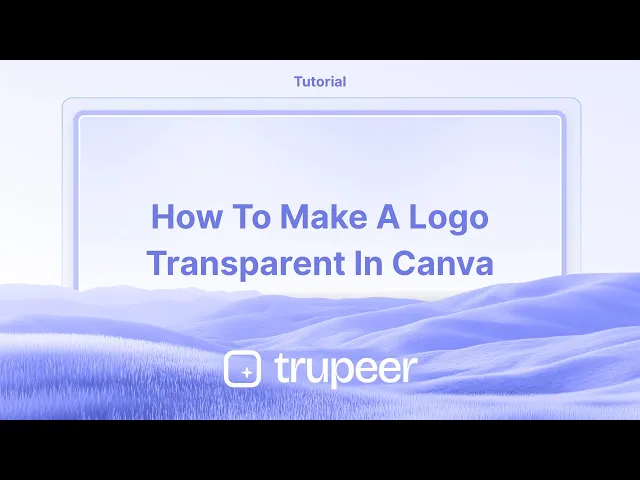
Tutorials
How to Make a Logo Transparent in Canva – Easy Background Removal
Learn how to make your logo transparent in Canva using the Background Remover tool. Perfect for clean overlays and professional branding designs.
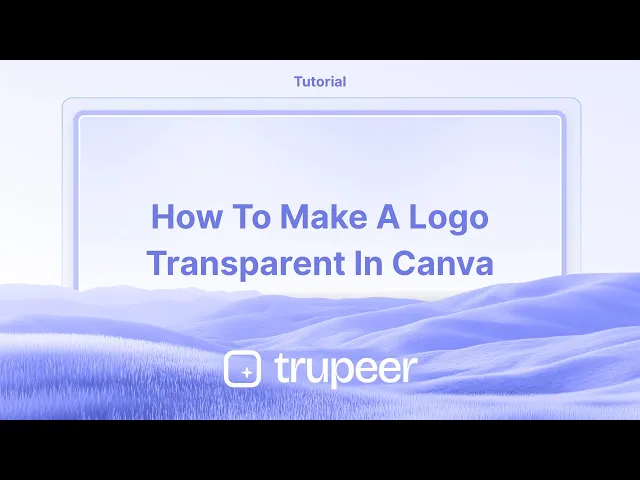
In the following document, you will learn how to make a logo transparent in Canva. The guide provides clear instructions on how to convert your logo into a transparent version, which you can then download and share for various uses.
Want a clean, transparent logo for your website or branding? Canva makes it simple with the background remover tool.
Step-by-Step Guide:
Open a New Design in Canva:
Launch Canva in your browser or app, and either start a blank design or pick a template that suits your needs.Upload Your Logo:
On the left-hand sidebar, click "Uploads", then upload your logo file from your device.Remove the Background:
Click on your logo to select it, then click "Edit image" in the top menu. Choose "BG Remover" and let Canva do the work.Fine-Tune If Needed:
If any parts of your logo were missed or removed incorrectly, use the "Erase" and "Restore" brushes to clean it up just the way you want.Download With a Transparent Background:
Click "Share" > "Download", choose "PNG" as the file type, and make sure the "Transparent background" checkbox is selected before you hit download.
Step-by-Step Guide: How to Make a Logo Transparent in Canva
Step 1
Upload your logo from the uploads section in the edit toolbar

Step 2
Click on the Edit button at the top.

Step 3
Utilize the Background Remover tool to remove the background from your logo.

Step 4
At the top of the navigation bar, locate the Transparency option as shown in the screenshot below. Adjust the transparency level of your logo according to your preference.

Step 5
If satisfied, feel free to share your logo withe everyone by clicking on the Share button.

Step 6
You can also proceed to download your logo.

Pro-tips for making a logo transparent in Canva
Use PNG format for best results Always save your transparent logo as a PNG file to maintain high quality and ensure the transparent background remains intact. JPEGs do not support transparency.
Adjust transparency with precision When using the transparency slider, fine-tune the setting to ensure your logo elements remain visible while achieving the desired effect. Overdoing it can make your logo hard to recognize.
Check the background layer Before finalizing, ensure there’s no residual background layer in your design. Use Canva’s Background Remover tool for premium accounts or carefully erase the background manually.
Common pitfalls & how to avoid them while making a logo transparent in Canva
Saving the logo in JPEG instead of PNG will cause you to lose transparency, so always select PNG with the transparent background option checked during export.
Free Canva accounts lack the Background Remover feature, so upgrade to Canva Pro for access to this feature or use third-party tools if you're on the free plan.
Small parts of the background might remain, making the logo look unprofessional, so zoom in and inspect all edges carefully after using the background remover and fine-tune using the manual erase option if needed.
Common FAQs for making a logo transparent in Canva
Can I make a logo transparent in Canva for free?
Yes, you can create a transparent logo in Canva for free, but the Background Remover tool is only available with a Canva Pro subscription. If you're on the free plan, you can manually remove the background or use external tools to achieve transparency.Why is my logo not transparent after exporting from Canva?
Ensure you’ve selected PNG and checked the Transparent Background option during export. Without this, your logo will retain a solid background.Does creating a transparent logo in Canva work on all devices?
Yes, you can make a logo transparent on Canva’s web version, desktop app, and mobile app. The process is consistent across devices, ensuring flexibility.How to screen record on mac?
To screen record on a Mac, you can use Trupeer AI. It allows you to capture the entire screen and provides AI capabilities such as adding AI avatars, add voiceover, add zoom in and out in the video. With trupeer’s AI video translation feature, you can translate the video into 30+ languages.How to add an AI avatar to screen recording?
To add an AI avatar to a screen recording, you'll need to use an AI screen recording tool. Trupeer AI is an AI screen recording tool, which helps you create videos with multiple avatars, also helps you in creating your own avatar for the video.How to screen record on windows?
To screen record on Windows, you can use the built-in Game Bar (Windows + G) or advanced AI tool like Trupeer AI for more advanced features such as AI avatars, voiceover, translation etc.How to add voiceover to video?
To add voiceover to videos, download trupeer ai chrome extension. Once signed up, upload your video with voice, choose the desired voiceover from trupeer and export your edited video.How do I Zoom in on a screen recording?
To zoom in during a screen recording, use the zoom effects in Trupeer AI which allows you to zoom in and out at specific moments, enhancing the visual impact of your video content.
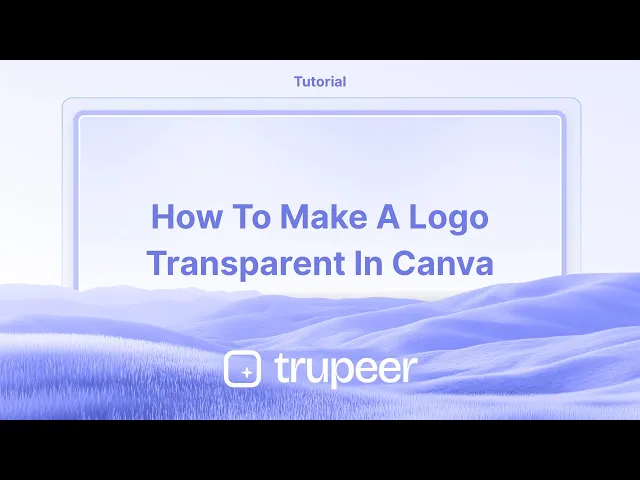
In the following document, you will learn how to make a logo transparent in Canva. The guide provides clear instructions on how to convert your logo into a transparent version, which you can then download and share for various uses.
Want a clean, transparent logo for your website or branding? Canva makes it simple with the background remover tool.
Step-by-Step Guide:
Open a New Design in Canva:
Launch Canva in your browser or app, and either start a blank design or pick a template that suits your needs.Upload Your Logo:
On the left-hand sidebar, click "Uploads", then upload your logo file from your device.Remove the Background:
Click on your logo to select it, then click "Edit image" in the top menu. Choose "BG Remover" and let Canva do the work.Fine-Tune If Needed:
If any parts of your logo were missed or removed incorrectly, use the "Erase" and "Restore" brushes to clean it up just the way you want.Download With a Transparent Background:
Click "Share" > "Download", choose "PNG" as the file type, and make sure the "Transparent background" checkbox is selected before you hit download.
Step-by-Step Guide: How to Make a Logo Transparent in Canva
Step 1
Upload your logo from the uploads section in the edit toolbar

Step 2
Click on the Edit button at the top.

Step 3
Utilize the Background Remover tool to remove the background from your logo.

Step 4
At the top of the navigation bar, locate the Transparency option as shown in the screenshot below. Adjust the transparency level of your logo according to your preference.

Step 5
If satisfied, feel free to share your logo withe everyone by clicking on the Share button.

Step 6
You can also proceed to download your logo.

Pro-tips for making a logo transparent in Canva
Use PNG format for best results Always save your transparent logo as a PNG file to maintain high quality and ensure the transparent background remains intact. JPEGs do not support transparency.
Adjust transparency with precision When using the transparency slider, fine-tune the setting to ensure your logo elements remain visible while achieving the desired effect. Overdoing it can make your logo hard to recognize.
Check the background layer Before finalizing, ensure there’s no residual background layer in your design. Use Canva’s Background Remover tool for premium accounts or carefully erase the background manually.
Common pitfalls & how to avoid them while making a logo transparent in Canva
Saving the logo in JPEG instead of PNG will cause you to lose transparency, so always select PNG with the transparent background option checked during export.
Free Canva accounts lack the Background Remover feature, so upgrade to Canva Pro for access to this feature or use third-party tools if you're on the free plan.
Small parts of the background might remain, making the logo look unprofessional, so zoom in and inspect all edges carefully after using the background remover and fine-tune using the manual erase option if needed.
Common FAQs for making a logo transparent in Canva
Can I make a logo transparent in Canva for free?
Yes, you can create a transparent logo in Canva for free, but the Background Remover tool is only available with a Canva Pro subscription. If you're on the free plan, you can manually remove the background or use external tools to achieve transparency.Why is my logo not transparent after exporting from Canva?
Ensure you’ve selected PNG and checked the Transparent Background option during export. Without this, your logo will retain a solid background.Does creating a transparent logo in Canva work on all devices?
Yes, you can make a logo transparent on Canva’s web version, desktop app, and mobile app. The process is consistent across devices, ensuring flexibility.How to screen record on mac?
To screen record on a Mac, you can use Trupeer AI. It allows you to capture the entire screen and provides AI capabilities such as adding AI avatars, add voiceover, add zoom in and out in the video. With trupeer’s AI video translation feature, you can translate the video into 30+ languages.How to add an AI avatar to screen recording?
To add an AI avatar to a screen recording, you'll need to use an AI screen recording tool. Trupeer AI is an AI screen recording tool, which helps you create videos with multiple avatars, also helps you in creating your own avatar for the video.How to screen record on windows?
To screen record on Windows, you can use the built-in Game Bar (Windows + G) or advanced AI tool like Trupeer AI for more advanced features such as AI avatars, voiceover, translation etc.How to add voiceover to video?
To add voiceover to videos, download trupeer ai chrome extension. Once signed up, upload your video with voice, choose the desired voiceover from trupeer and export your edited video.How do I Zoom in on a screen recording?
To zoom in during a screen recording, use the zoom effects in Trupeer AI which allows you to zoom in and out at specific moments, enhancing the visual impact of your video content.
Start creating videos with our AI Video + Doc generator for free
Start creating videos with our AI Video + Doc generator for free
Start creating videos with our AI Video + Doc generator for free

Instant AI Product Videos & Docs from Rough Screen Recordings
Experience the new & faster way of creating product videos.
Instant AI Product Videos and Docs from Rough Screen Recordings.
Experience the new & faster way of creating product videos.
Instant AI Product Videos and Docs from Rough Screen Recordings.
Experience the new & faster way of creating product videos.
Instant AI Product Videos and Docs from Rough Screen Recordings.
Build Killer Demos & Docs in 2 minutes
Build Killer Demos & Docs in 2 minutes


