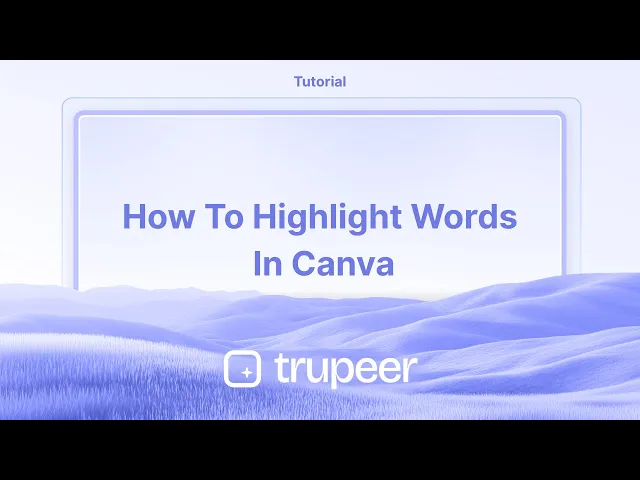
Tutorials
How To Highlight Words In Canva – Text Emphasis Made Easy
Want to make text stand out in Canva? Learn how to highlight words using background colors, shapes, and other creative design techniques.
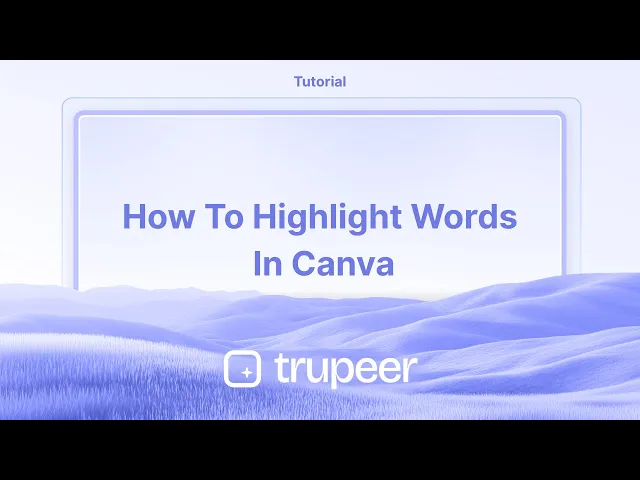
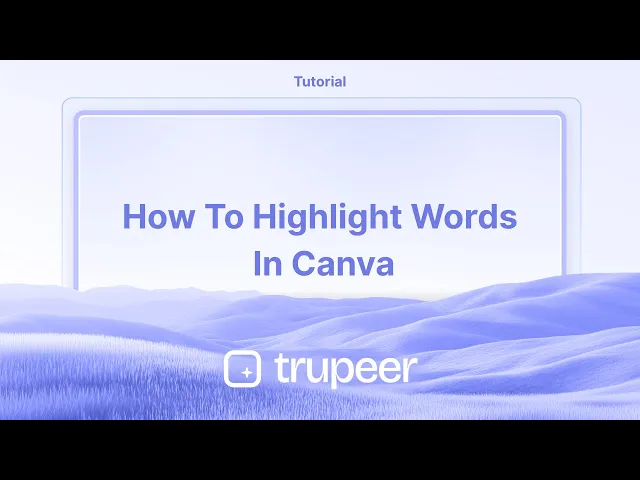
This document provides a step-by-step process for highlighting text within a Canva project.
The guide will help users select a project, add and modify text, apply effects, and customize the text background with ease.
Step-by-Step Guide: How To Highlight Words In Canva
Step 1
Select the existing project you wish to work on by clicking on it.

Step 2
Navigate to the toolbar, click on 'Text', and add a text box.

Step 3
Resize the text box as per your requirement.

Step 4
Proceed to the toolbar above and click on 'Effects'. You will find various effect styles here.

Step 5
Look for an option called 'Background' and click on it. You can adjust the roundness to your preference.

Step 6
Additionally, you can modify the sharpness and transparency of the background. You also have the option to change the background color.

Step 7
Choose the background colors according to your needs. Once everything is set, your highlighted text is ready.

This document provides a step-by-step process for highlighting text within a Canva project.
The guide will help users select a project, add and modify text, apply effects, and customize the text background with ease.
Step-by-Step Guide: How To Highlight Words In Canva
Step 1
Select the existing project you wish to work on by clicking on it.

Step 2
Navigate to the toolbar, click on 'Text', and add a text box.

Step 3
Resize the text box as per your requirement.

Step 4
Proceed to the toolbar above and click on 'Effects'. You will find various effect styles here.

Step 5
Look for an option called 'Background' and click on it. You can adjust the roundness to your preference.

Step 6
Additionally, you can modify the sharpness and transparency of the background. You also have the option to change the background color.

Step 7
Choose the background colors according to your needs. Once everything is set, your highlighted text is ready.

Start creating videos with our AI Video + Doc generator for free
Start creating videos with our AI Video + Doc generator for free
Start creating videos with our AI Video + Doc generator for free
Pro-tips for highlighting words in Canva
Use the Text Box tool and apply a background color to the text to make words stand out.
Combine different font styles and weights with highlighted text to create emphasis and improve readability.
Use gradients or subtle shadow effects along with the highlight for a more visually appealing design.
Common pitfalls & how to avoid them while highlighting words in Canva
Overusing bright colors can make the text look too loud stick to subtle shades that still attract attention.
Not ensuring good contrast between the highlighted word and background always check legibility.
Forgetting to align the highlighted text properly with the overall design keep the layout clean and balanced.
Pro-tips for highlighting words in Canva
Use the Text Box tool and apply a background color to the text to make words stand out.
Combine different font styles and weights with highlighted text to create emphasis and improve readability.
Use gradients or subtle shadow effects along with the highlight for a more visually appealing design.
Common pitfalls & how to avoid them while highlighting words in Canva
Overusing bright colors can make the text look too loud stick to subtle shades that still attract attention.
Not ensuring good contrast between the highlighted word and background always check legibility.
Forgetting to align the highlighted text properly with the overall design keep the layout clean and balanced.
Common FAQs for highlighting words in Canva
Can I use custom colors to highlight text in Canva?
Yes, Canva allows you to use custom colors for text highlights by selecting Custom under the color options and entering the desired hex code.Can I highlight only part of a word in Canva?
No, Canva currently allows highlighting only entire words, not parts of a word. However, you can use multiple text boxes for creative highlighting.How to screen record on mac?
To screen record on a Mac, you can use Trupeer AI. It allows you to capture the entire screen and provides AI capabilities such as adding AI avatars, add voiceover, add zoom in and out in the video. With trupeer’s AI video translation feature, you can translate the video into 30+ languages.How to add an AI avatar to screen recording?
To add an AI avatar to a screen recording, you'll need to use an AI screen recording tool. Trupeer AI is an AI screen recording tool, which helps you create videos with multiple avatars, also helps you in creating your own avatar for the video.How to screen record on windows?
To screen record on Windows, you can use the built-in Game Bar (Windows + G) or advanced AI tool like Trupeer AI for more advanced features such as AI avatars, voiceover, translation etc.How to add voiceover to video?
To add voiceover to videos, download trupeer ai chrome extension. Once signed up, upload your video with voice, choose the desired voiceover from trupeer and export your edited video.How do I Zoom in on a screen recording?
To zoom in during a screen recording, use the zoom effects in Trupeer AI which allows you to zoom in and out at specific moments, enhancing the visual impact of your video content
People also ask
How to Turn an Image into a Coloring Page in Canva
How to Print Double Sided on Canva
Common FAQs for highlighting words in Canva
Can I use custom colors to highlight text in Canva?
Yes, Canva allows you to use custom colors for text highlights by selecting Custom under the color options and entering the desired hex code.Can I highlight only part of a word in Canva?
No, Canva currently allows highlighting only entire words, not parts of a word. However, you can use multiple text boxes for creative highlighting.How to screen record on mac?
To screen record on a Mac, you can use Trupeer AI. It allows you to capture the entire screen and provides AI capabilities such as adding AI avatars, add voiceover, add zoom in and out in the video. With trupeer’s AI video translation feature, you can translate the video into 30+ languages.How to add an AI avatar to screen recording?
To add an AI avatar to a screen recording, you'll need to use an AI screen recording tool. Trupeer AI is an AI screen recording tool, which helps you create videos with multiple avatars, also helps you in creating your own avatar for the video.How to screen record on windows?
To screen record on Windows, you can use the built-in Game Bar (Windows + G) or advanced AI tool like Trupeer AI for more advanced features such as AI avatars, voiceover, translation etc.How to add voiceover to video?
To add voiceover to videos, download trupeer ai chrome extension. Once signed up, upload your video with voice, choose the desired voiceover from trupeer and export your edited video.How do I Zoom in on a screen recording?
To zoom in during a screen recording, use the zoom effects in Trupeer AI which allows you to zoom in and out at specific moments, enhancing the visual impact of your video content
People also ask
How to Turn an Image into a Coloring Page in Canva
How to Print Double Sided on Canva

Instant AI Product Videos & Docs from Rough Screen Recordings
Experience the new & faster way of creating product videos.
Instant AI Product Videos and Docs from Rough Screen Recordings.
Experience the new & faster way of creating product videos.
Instant AI Product Videos and Docs from Rough Screen Recordings.
Experience the new & faster way of creating product videos.
Instant AI Product Videos and Docs from Rough Screen Recordings.
Build Killer Demos & Docs in 2 minutes
Build Killer Demos & Docs in 2 minutes


