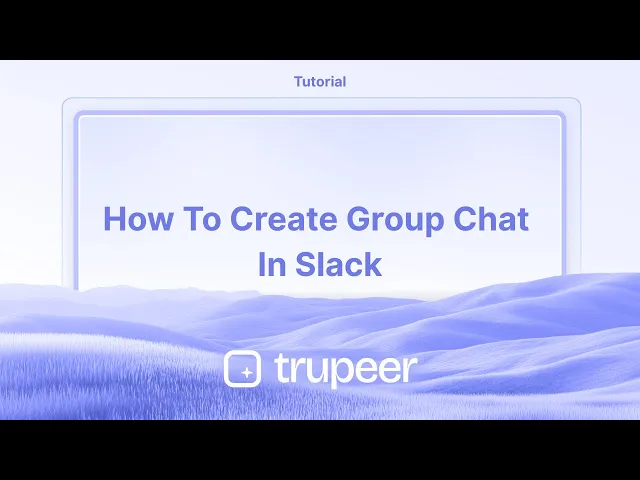
Tutorials
How To Create Group Chat In Slack – Quick Start Guide
Need to start a group conversation in Slack? Learn how to create a group chat using direct messages or channels for seamless team communication.
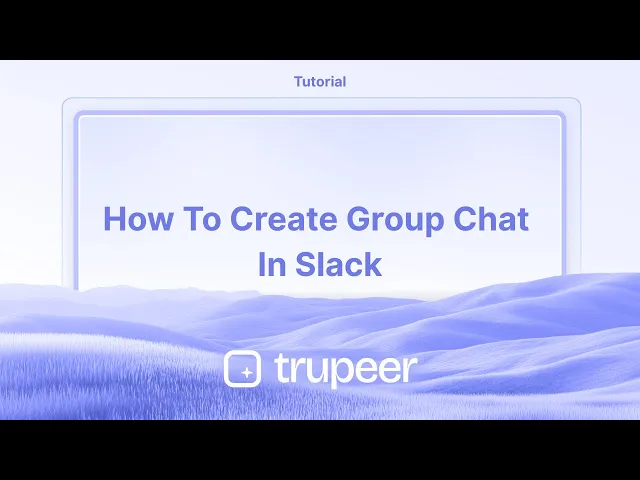
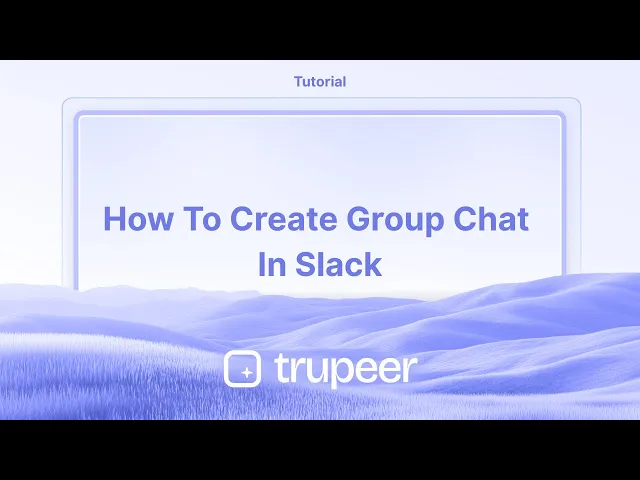
In this document, you will learn how to create a group chat in Slack, enabling effective communication among team members.
By following these steps, you can set up a group chat to facilitate collaboration and exchange ideas efficiently within the platform.
Creating a group chat in Slack is a great way to keep conversations organized when you need to talk with multiple teammates at once. Here's how to get started:
Detailed Steps:
1. Open Slack
Launch the Slack desktop app or open it in your web browser.
2. Click the "+" icon
In the sidebar, find the Direct Messages section and click the + icon next to it.
3. Choose "Message"
From the menu that pops up, click on Message to start a new chat.
4. Add people to the group
In the To: field, start typing the names of the people you want to include in the group chat. Select each name as it appears in the dropdown list.
5. Start the conversation
Once everyone’s added, type your first message and hit send. You’ve now created a group chat!
6. Add more people later
Need to loop in more teammates? Open the group chat, click on the list of participants at the top, and select Add people to bring them in.
7. Manage group settings
You can view or change settings like the group name, member list, and any linked tools or integrations by clicking the participants' names at the top of the chat.
Step-by-Step Guide: How To Create Group Chat In Slack
Step 1
Click on the plus icon (+) to create a new conversation

Step 2
Select the message option to set up your group chat.

Step 3
Within the message box, click to add a person.

Step 4
Type your message here. To mention a specific member in the group chat, use "@" followed by their name.

Step 5
When you're ready, click the "Send Now" button to deliver your message to the group.

Step 6
For more details about the group, select a person's name to view additional information.

Step 7
This action opens the console where you can explore group details, such as members, integration, and settings. Remember, this is initially a private chat, but you have the option to transition it into a public chat.

In this document, you will learn how to create a group chat in Slack, enabling effective communication among team members.
By following these steps, you can set up a group chat to facilitate collaboration and exchange ideas efficiently within the platform.
Creating a group chat in Slack is a great way to keep conversations organized when you need to talk with multiple teammates at once. Here's how to get started:
Detailed Steps:
1. Open Slack
Launch the Slack desktop app or open it in your web browser.
2. Click the "+" icon
In the sidebar, find the Direct Messages section and click the + icon next to it.
3. Choose "Message"
From the menu that pops up, click on Message to start a new chat.
4. Add people to the group
In the To: field, start typing the names of the people you want to include in the group chat. Select each name as it appears in the dropdown list.
5. Start the conversation
Once everyone’s added, type your first message and hit send. You’ve now created a group chat!
6. Add more people later
Need to loop in more teammates? Open the group chat, click on the list of participants at the top, and select Add people to bring them in.
7. Manage group settings
You can view or change settings like the group name, member list, and any linked tools or integrations by clicking the participants' names at the top of the chat.
Step-by-Step Guide: How To Create Group Chat In Slack
Step 1
Click on the plus icon (+) to create a new conversation

Step 2
Select the message option to set up your group chat.

Step 3
Within the message box, click to add a person.

Step 4
Type your message here. To mention a specific member in the group chat, use "@" followed by their name.

Step 5
When you're ready, click the "Send Now" button to deliver your message to the group.

Step 6
For more details about the group, select a person's name to view additional information.

Step 7
This action opens the console where you can explore group details, such as members, integration, and settings. Remember, this is initially a private chat, but you have the option to transition it into a public chat.

Start creating videos with our AI Video + Doc generator for free
Start creating videos with our AI Video + Doc generator for free
Start creating videos with our AI Video + Doc generator for free
Pro tips for creating group chat in Slack
Use group DMs for quick chats but create a private channel for ongoing discussions Direct messages (DMs) work for small, temporary conversations, but channels are better for long-term collaboration.
Name your Slack group chat clearly – Choose a name that reflects the topic or team to help members easily recognize its purpose.
Use mentions and notification settings wisely – Tag relevant members using mentions to grab attention, but avoid excessive notifications to prevent message fatigue.
Common pitfalls and how to avoid them.
Adding too many members without clear purpose can make discussions cluttered—invite only relevant participants.
Creating multiple group chats for the same topic can cause confusion—consolidate discussions in a single channel when possible.
Forgetting to adjust permissions may restrict members from sending messages—ensure all participants have the right access. titivations, important messages may be missed or users may get overwhelmed with alerts.
Pro tips for creating group chat in Slack
Use group DMs for quick chats but create a private channel for ongoing discussions Direct messages (DMs) work for small, temporary conversations, but channels are better for long-term collaboration.
Name your Slack group chat clearly – Choose a name that reflects the topic or team to help members easily recognize its purpose.
Use mentions and notification settings wisely – Tag relevant members using mentions to grab attention, but avoid excessive notifications to prevent message fatigue.
Common pitfalls and how to avoid them.
Adding too many members without clear purpose can make discussions cluttered—invite only relevant participants.
Creating multiple group chats for the same topic can cause confusion—consolidate discussions in a single channel when possible.
Forgetting to adjust permissions may restrict members from sending messages—ensure all participants have the right access. titivations, important messages may be missed or users may get overwhelmed with alerts.
Common FAQs for creating group chat in Slack
How do i create a group chat in Slack?
To create a group chat in Slack, start a direct message with multiple users by clicking the New message button and adding participants, or create a private channel for ongoing discussions.What is the difference between a group dm and a Slack channel?
A group DM is best for temporary discussions with up to 8 people, while a channel (public or private) allows for structured conversations with more members.Can i add or remove members from a group chat in Slack?
In a group DM, you cannot add or remove members after it is created. Instead, start a new DM or create a channel for flexibility.How can i create a private group chat in Slack?
To ensure privacy, create a private channel instead of a group DM. Go to Create a channel, name it, set it to private, and invite the necessary members.How to screen record on mac?
To screen record on a Mac, you can use Trupeer AI. It allows you to capture the entire screen and provides AI capabilities such as adding AI avatars, add voiceover, add zoom in and out in the video. With trupeer’s AI video translation feature, you can translate the video into 30+ languages.How to add an AI avatar to screen recording?
To add an AI avatar to a screen recording, you'll need to use an AI screen recording tool. Trupeer AI is an AI screen recording tool, which helps you create videos with multiple avatars, also helps you in creating your own avatar for the video.How to screen record on windows?
To screen record on Windows, you can use the built-in Game Bar (Windows + G) or advanced AI tool like Trupeer AI for more advanced features such as AI avatars, voiceover, translation etc.How to add voiceover to video?
To add voiceover to videos, download trupeer ai chrome extension. Once signed up, upload your video with voice, choose the desired voiceover from trupeer and export your edited video.How do I Zoom in on a screen recording?
To zoom in during a screen recording, use the zoom effects in Trupeer AI which allows you to zoom in and out at specific moments, enhancing the visual impact of your video content
People also ask
How to Turn an Image into a Coloring Page in Canva
How to Print Double Sided on Canva
Common FAQs for creating group chat in Slack
How do i create a group chat in Slack?
To create a group chat in Slack, start a direct message with multiple users by clicking the New message button and adding participants, or create a private channel for ongoing discussions.What is the difference between a group dm and a Slack channel?
A group DM is best for temporary discussions with up to 8 people, while a channel (public or private) allows for structured conversations with more members.Can i add or remove members from a group chat in Slack?
In a group DM, you cannot add or remove members after it is created. Instead, start a new DM or create a channel for flexibility.How can i create a private group chat in Slack?
To ensure privacy, create a private channel instead of a group DM. Go to Create a channel, name it, set it to private, and invite the necessary members.How to screen record on mac?
To screen record on a Mac, you can use Trupeer AI. It allows you to capture the entire screen and provides AI capabilities such as adding AI avatars, add voiceover, add zoom in and out in the video. With trupeer’s AI video translation feature, you can translate the video into 30+ languages.How to add an AI avatar to screen recording?
To add an AI avatar to a screen recording, you'll need to use an AI screen recording tool. Trupeer AI is an AI screen recording tool, which helps you create videos with multiple avatars, also helps you in creating your own avatar for the video.How to screen record on windows?
To screen record on Windows, you can use the built-in Game Bar (Windows + G) or advanced AI tool like Trupeer AI for more advanced features such as AI avatars, voiceover, translation etc.How to add voiceover to video?
To add voiceover to videos, download trupeer ai chrome extension. Once signed up, upload your video with voice, choose the desired voiceover from trupeer and export your edited video.How do I Zoom in on a screen recording?
To zoom in during a screen recording, use the zoom effects in Trupeer AI which allows you to zoom in and out at specific moments, enhancing the visual impact of your video content
People also ask
How to Turn an Image into a Coloring Page in Canva
How to Print Double Sided on Canva

Instant AI Product Videos & Docs from Rough Screen Recordings
Experience the new & faster way of creating product videos.
Instant AI Product Videos and Docs from Rough Screen Recordings.
Experience the new & faster way of creating product videos.
Instant AI Product Videos and Docs from Rough Screen Recordings.
Experience the new & faster way of creating product videos.
Instant AI Product Videos and Docs from Rough Screen Recordings.
Build Killer Demos & Docs in 2 minutes
Build Killer Demos & Docs in 2 minutes


