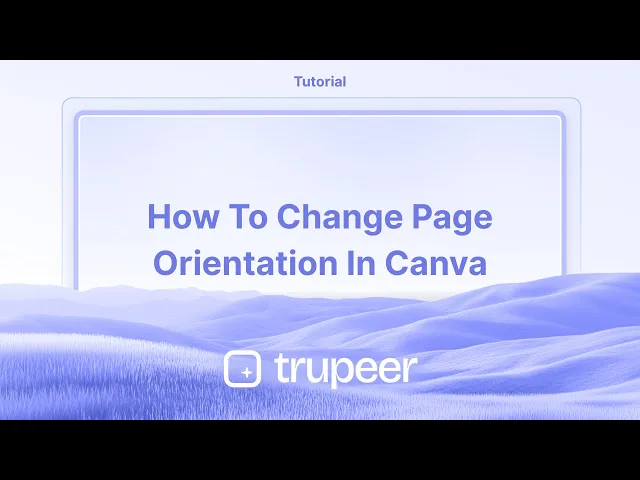
Tutorials
How to Change Page Orientation in Canva – Portrait to Landscape Easily
Want to switch from portrait to landscape in Canva? Learn how to change page orientation using Canva’s Resize tool or custom dimensions.
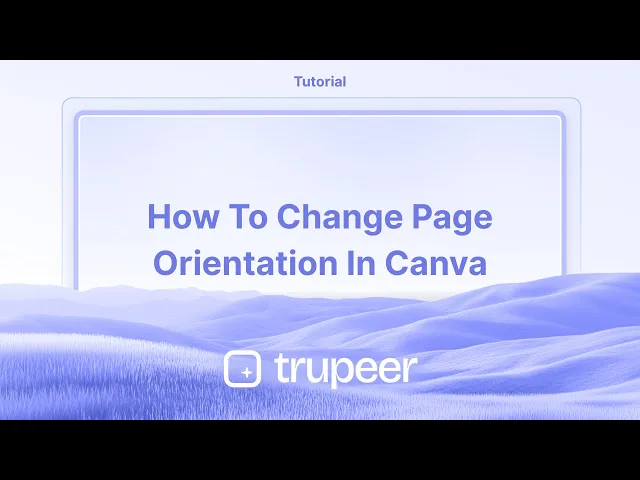
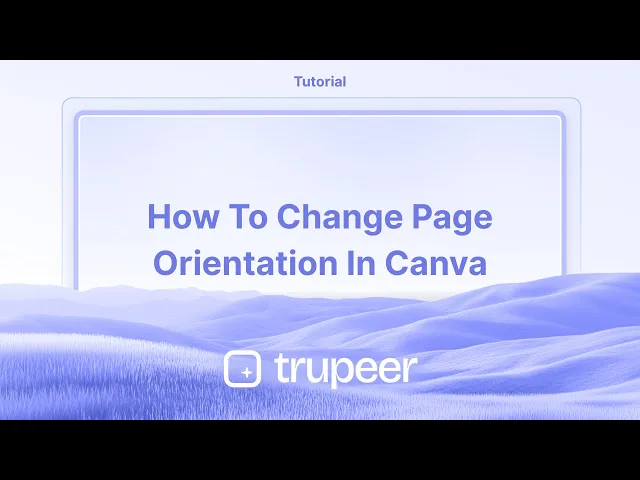
This document outlines the steps to change the page orientation in Canva, enabling users to customize the width and height of their design for a tailored outcome.
Following these steps will facilitate a smooth transition through the resizing process, ultimately preparing your design for sharing.
Whether you're switching from portrait to landscape or vice versa, Canva makes it simple especially if you're using a Pro, Teams, Education, or Nonprofits plan.
For Canva Pro and Other Premium Users
Open Your Design
Launch the project you want to reorient.Click “Resize & Magic Switch”
Found in the top toolbar. This feature allows dynamic size and format changes.Select “Custom Size”
Input new dimensions manually. To switch from portrait to landscape, swap the width and height values (e.g., from 800×1200 to 1200×800).Choose One of the Following:
“Resize” to alter the current file
“Copy & Resize” to keep the original and create a new version
For Free Canva Users
Create a New Design with Custom Size
On the Canva homepage, click “Custom Size”, and input your desired width and height.Manually Recreate Your Design
You'll need to manually copy and paste elements or start fresh using the new orientation.
Things to Keep in Mind
Element Layout Changes: Swapping orientation may disrupt spacing and alignment. Adjust elements to fit the new format.
Undo with Version History: If you make a change you regret, go to File > Version History to revert to an earlier version.
Step-by-Step Guide: How to Change Page Orientation in Canva
Step 1
Open your design and click on "Resize" option.

Step 2
Next, look for the "Custom Size" option and click on it.

Step 3
Adjust the width and height to your desired measurements.

Step 4
Click on "Copy and Resize." Allow some time for the process to complete as it loads.

Step 5
Your design is now ready for sharing.

This document outlines the steps to change the page orientation in Canva, enabling users to customize the width and height of their design for a tailored outcome.
Following these steps will facilitate a smooth transition through the resizing process, ultimately preparing your design for sharing.
Whether you're switching from portrait to landscape or vice versa, Canva makes it simple especially if you're using a Pro, Teams, Education, or Nonprofits plan.
For Canva Pro and Other Premium Users
Open Your Design
Launch the project you want to reorient.Click “Resize & Magic Switch”
Found in the top toolbar. This feature allows dynamic size and format changes.Select “Custom Size”
Input new dimensions manually. To switch from portrait to landscape, swap the width and height values (e.g., from 800×1200 to 1200×800).Choose One of the Following:
“Resize” to alter the current file
“Copy & Resize” to keep the original and create a new version
For Free Canva Users
Create a New Design with Custom Size
On the Canva homepage, click “Custom Size”, and input your desired width and height.Manually Recreate Your Design
You'll need to manually copy and paste elements or start fresh using the new orientation.
Things to Keep in Mind
Element Layout Changes: Swapping orientation may disrupt spacing and alignment. Adjust elements to fit the new format.
Undo with Version History: If you make a change you regret, go to File > Version History to revert to an earlier version.
Step-by-Step Guide: How to Change Page Orientation in Canva
Step 1
Open your design and click on "Resize" option.

Step 2
Next, look for the "Custom Size" option and click on it.

Step 3
Adjust the width and height to your desired measurements.

Step 4
Click on "Copy and Resize." Allow some time for the process to complete as it loads.

Step 5
Your design is now ready for sharing.

Start creating videos with our AI Video + Doc generator for free
Start creating videos with our AI Video + Doc generator for free
Start creating videos with our AI Video + Doc generator for free
Pro-tips for changing page orientation in Canva
Open your design, click on Resize, and adjust the dimensions to switch between portrait and landscape modes.
Use Custom Dimensions to set an exact width and height for your design.
Ensure all elements are properly aligned after changing the orientation to maintain a professional look.
Common pitfalls & how to avoid them while changing page orientation in Canva
Losing design layout, after resizing, rearrange elements to fit the new orientation properly.
Not using the Pro feature, the Resize option is only available for Canva Pro users, so consider upgrading if needed.
Distorted images, ensure images scale correctly to prevent stretching or pixelation when changing dimensions.
Pro-tips for changing page orientation in Canva
Open your design, click on Resize, and adjust the dimensions to switch between portrait and landscape modes.
Use Custom Dimensions to set an exact width and height for your design.
Ensure all elements are properly aligned after changing the orientation to maintain a professional look.
Common pitfalls & how to avoid them while changing page orientation in Canva
Losing design layout, after resizing, rearrange elements to fit the new orientation properly.
Not using the Pro feature, the Resize option is only available for Canva Pro users, so consider upgrading if needed.
Distorted images, ensure images scale correctly to prevent stretching or pixelation when changing dimensions.
Common FAQs for changing page orientation in Canva
How do I switch between portrait and landscape in Canva?
Use the Resize option in Canva Pro or manually set custom dimensions for your design.Can I change the page orientation for free in Canva?
The Resize tool is a Pro feature, but free users can create a new design with the desired dimensions and copy elements over.Will my design elements adjust automatically after changing orientation?
Some elements may shift, so manual adjustments are recommended to maintain proper alignment.Can I change the orientation of a single page in a multi-page design?
No, Canva applies orientation settings to the entire design. You may need to create separate files for different orientations.How do I ensure high-quality resolution after resizing?
Use high-resolution images and avoid excessive scaling to maintain clarity.Can I set custom dimensions instead of using the preset orientations?
Yes, go to Custom Dimensions and enter the width and height manually for full control over the page size.How to screen record on mac?
To screen record on a Mac, you can use Trupeer AI. It allows you to capture the entire screen and provides AI capabilities such as adding AI avatars, add voiceover, add zoom in and out in the video. With trupeer’s AI video translation feature, you can translate the video into 30+ languages.How to add an AI avatar to screen recording?
To add an AI avatar to a screen recording, you'll need to use an AI screen recording tool. Trupeer AI is an AI screen recording tool, which helps you create videos with multiple avatars, also helps you in creating your own avatar for the video.How to screen record on windows?
To screen record on Windows, you can use the built-in Game Bar (Windows + G) or advanced AI tool like Trupeer AI for more advanced features such as AI avatars, voiceover, translation etc.How to add voiceover to video?
To add voiceover to videos, download trupeer ai chrome extension. Once signed up, upload your video with voice, choose the desired voiceover from trupeer and export your edited video.How do I Zoom in on a screen recording?
To zoom in during a screen recording, use the zoom effects in Trupeer AI which allows you to zoom in and out at specific moments, enhancing the visual impact of your video content.
People also ask
How to Create a Journal in Canva
How to Print Double Sided on Canva
Common FAQs for changing page orientation in Canva
How do I switch between portrait and landscape in Canva?
Use the Resize option in Canva Pro or manually set custom dimensions for your design.Can I change the page orientation for free in Canva?
The Resize tool is a Pro feature, but free users can create a new design with the desired dimensions and copy elements over.Will my design elements adjust automatically after changing orientation?
Some elements may shift, so manual adjustments are recommended to maintain proper alignment.Can I change the orientation of a single page in a multi-page design?
No, Canva applies orientation settings to the entire design. You may need to create separate files for different orientations.How do I ensure high-quality resolution after resizing?
Use high-resolution images and avoid excessive scaling to maintain clarity.Can I set custom dimensions instead of using the preset orientations?
Yes, go to Custom Dimensions and enter the width and height manually for full control over the page size.How to screen record on mac?
To screen record on a Mac, you can use Trupeer AI. It allows you to capture the entire screen and provides AI capabilities such as adding AI avatars, add voiceover, add zoom in and out in the video. With trupeer’s AI video translation feature, you can translate the video into 30+ languages.How to add an AI avatar to screen recording?
To add an AI avatar to a screen recording, you'll need to use an AI screen recording tool. Trupeer AI is an AI screen recording tool, which helps you create videos with multiple avatars, also helps you in creating your own avatar for the video.How to screen record on windows?
To screen record on Windows, you can use the built-in Game Bar (Windows + G) or advanced AI tool like Trupeer AI for more advanced features such as AI avatars, voiceover, translation etc.How to add voiceover to video?
To add voiceover to videos, download trupeer ai chrome extension. Once signed up, upload your video with voice, choose the desired voiceover from trupeer and export your edited video.How do I Zoom in on a screen recording?
To zoom in during a screen recording, use the zoom effects in Trupeer AI which allows you to zoom in and out at specific moments, enhancing the visual impact of your video content.
People also ask
How to Create a Journal in Canva
How to Print Double Sided on Canva

Instant AI Product Videos & Docs from Rough Screen Recordings
Experience the new & faster way of creating product videos.
Instant AI Product Videos and Docs from Rough Screen Recordings.
Experience the new & faster way of creating product videos.
Instant AI Product Videos and Docs from Rough Screen Recordings.
Experience the new & faster way of creating product videos.
Instant AI Product Videos and Docs from Rough Screen Recordings.
Build Killer Demos & Docs in 2 minutes
Build Killer Demos & Docs in 2 minutes


