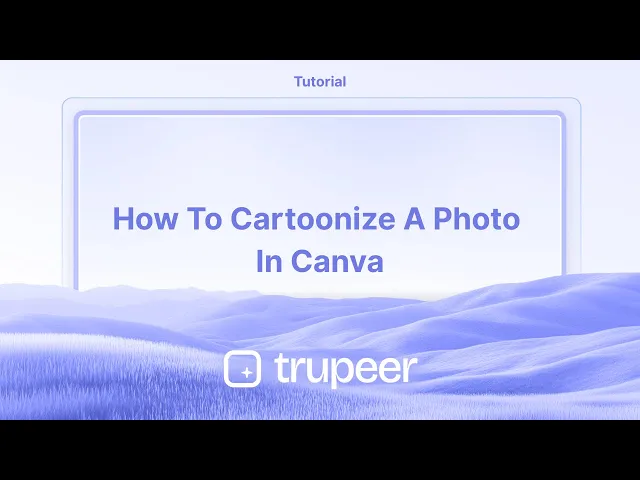
Tutorials
How to Cartoonize a Photo in Canva – Step-by-Step Guide
Learn how to cartoonize any photo in Canva using built-in photo effects and creative tools. Turn portraits into fun illustrations in just a few clicks!
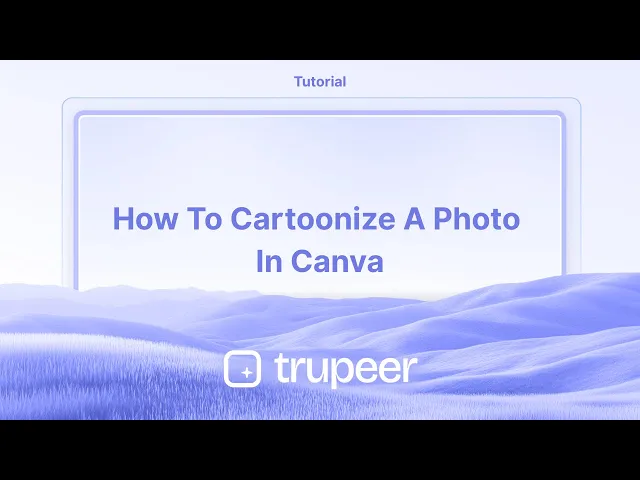
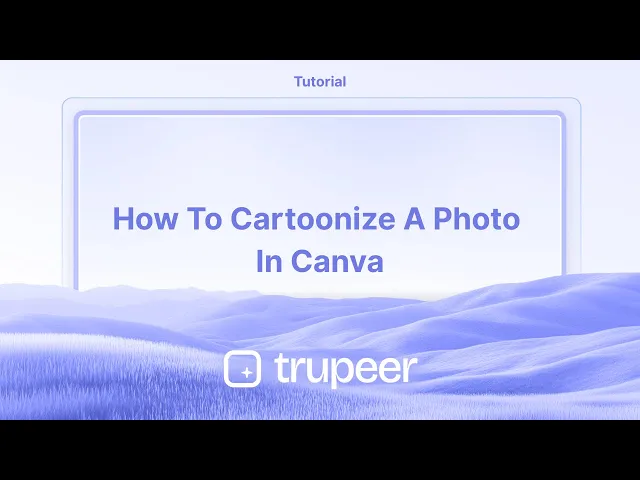
This document provides a comprehensive process How to cartoonize a photo in Canva.
Follow these straightforward steps to cartoonize a photos effectively, ensuring they are polished and meet professional standards, ready for sharing or use.
You can easily turn your photo into a cartoon-style image using Canva's built-in tools and third-party effects like Cartoonify or Prisma. Here's how:
Step-by-Step Guide:
Upload Your Photo
Open your Canva project.
Click Uploads in the sidebar and upload your image.
Drag it onto your canvas.
Edit the Photo
Click on the image to select it.
Then click Edit Photo in the top toolbar.
Access the "Apps" Section
Scroll down in the photo editor panel and click Apps.
Search for "Cartoonify", "Prisma", or other cartoon effects.
Apply the Cartoon Effect
Select your desired cartoon effect.
Click Apply or Generate (depending on the app).
Wait for the transformation to finish.
Customize the Style (Optional)
Adjust filters like intensity, brightness, or saturation depending on the app.
Some effects also offer different cartoon styles.
Download Your Cartoon Image
Click Share > Download.
Choose your format (e.g., PNG or JPG) and save it to your device.
Step-by-Step Guide: How To Cartoonize A Photo In Canva
Step 1
Begin by selecting any existing photo that you wish to cartoonize.

Step 2
Once you have selected the photo, navigate to the editor toolbar. Click on the 'apps' option.

Step 3
Go to search bar. Locate and click on the 'Reimagine' option.

Step 4
Please wait for it to load. Once loaded, Click 'Use Selected Image' to proceed.

Step 5
Click on the 'cartoon' option to apply that effect.

Step 6
Next, click 'generate' and wait for the process to complete.

Step 7
Once the image is generated, you can resize it or make additional adjustments.

Step 8
Once satisfied with the result, you can share the image as desired.

This document provides a comprehensive process How to cartoonize a photo in Canva.
Follow these straightforward steps to cartoonize a photos effectively, ensuring they are polished and meet professional standards, ready for sharing or use.
You can easily turn your photo into a cartoon-style image using Canva's built-in tools and third-party effects like Cartoonify or Prisma. Here's how:
Step-by-Step Guide:
Upload Your Photo
Open your Canva project.
Click Uploads in the sidebar and upload your image.
Drag it onto your canvas.
Edit the Photo
Click on the image to select it.
Then click Edit Photo in the top toolbar.
Access the "Apps" Section
Scroll down in the photo editor panel and click Apps.
Search for "Cartoonify", "Prisma", or other cartoon effects.
Apply the Cartoon Effect
Select your desired cartoon effect.
Click Apply or Generate (depending on the app).
Wait for the transformation to finish.
Customize the Style (Optional)
Adjust filters like intensity, brightness, or saturation depending on the app.
Some effects also offer different cartoon styles.
Download Your Cartoon Image
Click Share > Download.
Choose your format (e.g., PNG or JPG) and save it to your device.
Step-by-Step Guide: How To Cartoonize A Photo In Canva
Step 1
Begin by selecting any existing photo that you wish to cartoonize.

Step 2
Once you have selected the photo, navigate to the editor toolbar. Click on the 'apps' option.

Step 3
Go to search bar. Locate and click on the 'Reimagine' option.

Step 4
Please wait for it to load. Once loaded, Click 'Use Selected Image' to proceed.

Step 5
Click on the 'cartoon' option to apply that effect.

Step 6
Next, click 'generate' and wait for the process to complete.

Step 7
Once the image is generated, you can resize it or make additional adjustments.

Step 8
Once satisfied with the result, you can share the image as desired.

Start creating videos with our AI Video + Doc generator for free
Start creating videos with our AI Video + Doc generator for free
Start creating videos with our AI Video + Doc generator for free
Pro-tips for cartoonizing a photo in Canva
Use the Edit Image feature and apply the Duotone or Pixelate effects for a stylized cartoon look.
Search for Cartoon filters in the Effects tab to instantly transform your photo.
Adjust brightness, contrast, and saturation to enhance the cartoon effect for a sharper look.
Common pitfalls & how to avoid them while cartoonizing a photo in Canva
Overusing filters can make the image look unnatural adjust settings gradually for a balanced effect.
Using a low-resolution image may result in poor quality always upload high-resolution photos.
Ignoring background elements can affect the final look consider removing or simplifying the background.
Pro-tips for cartoonizing a photo in Canva
Use the Edit Image feature and apply the Duotone or Pixelate effects for a stylized cartoon look.
Search for Cartoon filters in the Effects tab to instantly transform your photo.
Adjust brightness, contrast, and saturation to enhance the cartoon effect for a sharper look.
Common pitfalls & how to avoid them while cartoonizing a photo in Canva
Overusing filters can make the image look unnatural adjust settings gradually for a balanced effect.
Using a low-resolution image may result in poor quality always upload high-resolution photos.
Ignoring background elements can affect the final look consider removing or simplifying the background.
Common FAQs for cartoonizing a photo in Canva
How do I remove the background before cartoonizing a photo?
Use the Background Remover tool in Canva Pro to isolate the subject for a cleaner cartoon effect.Can I adjust the cartoon effect after applying it?
Yes, you can modify intensity, contrast, and colors after applying the effect to fine-tune the look.How to screen record on mac?
To screen record on a Mac, you can use Trupeer AI. It allows you to capture the entire screen and provides AI capabilities such as adding AI avatars, add voiceover, add zoom in and out in the video. With trupeer’s AI video translation feature, you can translate the video into 30+ languages.How to add an AI avatar to screen recording?
To add an AI avatar to a screen recording, you'll need to use an AI screen recording tool. Trupeer AI is an AI screen recording tool, which helps you create videos with multiple avatars, also helps you in creating your own avatar for the video.How to screen record on windows?
To screen record on Windows, you can use the built-in Game Bar (Windows + G) or advanced AI tool like Trupeer AI for more advanced features such as AI avatars, voiceover, translation etc.How to add voiceover to video?
To add voiceover to videos, download trupeer ai chrome extension. Once signed up, upload your video with voice, choose the desired voiceover from trupeer and export your edited video.How do I Zoom in on a screen recording?
To zoom in during a screen recording, use the zoom effects in Trupeer AI which allows you to zoom in and out at specific moments, enhancing the visual impact of your video content.
People also ask
How to Turn an Image into a Coloring Page in Canva
How to Print Double Sided on Canva
Common FAQs for cartoonizing a photo in Canva
How do I remove the background before cartoonizing a photo?
Use the Background Remover tool in Canva Pro to isolate the subject for a cleaner cartoon effect.Can I adjust the cartoon effect after applying it?
Yes, you can modify intensity, contrast, and colors after applying the effect to fine-tune the look.How to screen record on mac?
To screen record on a Mac, you can use Trupeer AI. It allows you to capture the entire screen and provides AI capabilities such as adding AI avatars, add voiceover, add zoom in and out in the video. With trupeer’s AI video translation feature, you can translate the video into 30+ languages.How to add an AI avatar to screen recording?
To add an AI avatar to a screen recording, you'll need to use an AI screen recording tool. Trupeer AI is an AI screen recording tool, which helps you create videos with multiple avatars, also helps you in creating your own avatar for the video.How to screen record on windows?
To screen record on Windows, you can use the built-in Game Bar (Windows + G) or advanced AI tool like Trupeer AI for more advanced features such as AI avatars, voiceover, translation etc.How to add voiceover to video?
To add voiceover to videos, download trupeer ai chrome extension. Once signed up, upload your video with voice, choose the desired voiceover from trupeer and export your edited video.How do I Zoom in on a screen recording?
To zoom in during a screen recording, use the zoom effects in Trupeer AI which allows you to zoom in and out at specific moments, enhancing the visual impact of your video content.
People also ask
How to Turn an Image into a Coloring Page in Canva
How to Print Double Sided on Canva

Instant AI Product Videos & Docs from Rough Screen Recordings
Experience the new & faster way of creating product videos.
Instant AI Product Videos and Docs from Rough Screen Recordings.
Experience the new & faster way of creating product videos.
Instant AI Product Videos and Docs from Rough Screen Recordings.
Experience the new & faster way of creating product videos.
Instant AI Product Videos and Docs from Rough Screen Recordings.
Build Killer Demos & Docs in 2 minutes
Build Killer Demos & Docs in 2 minutes


