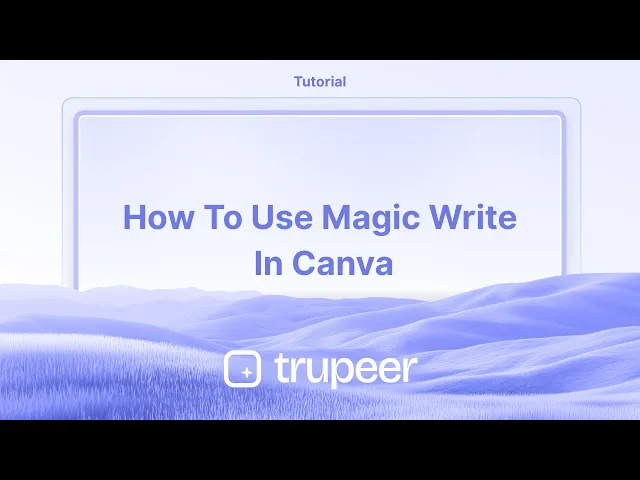
Tutorials
How to Use Magic Write in Canva
Discover how to use Magic Write in Canva to generate blog content, social captions, or copy with AI. Simple steps for writers and designers.
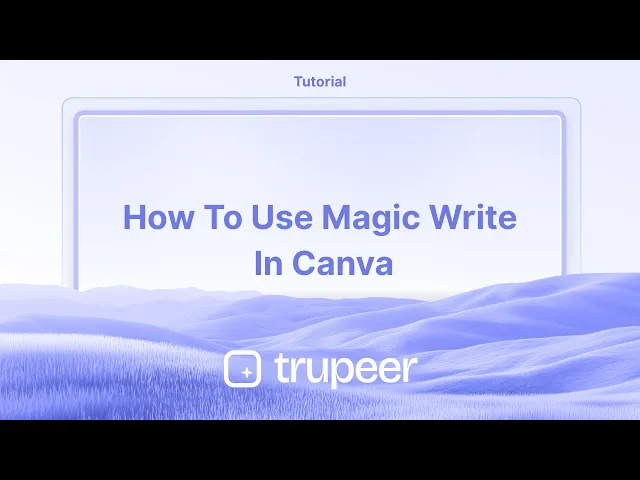
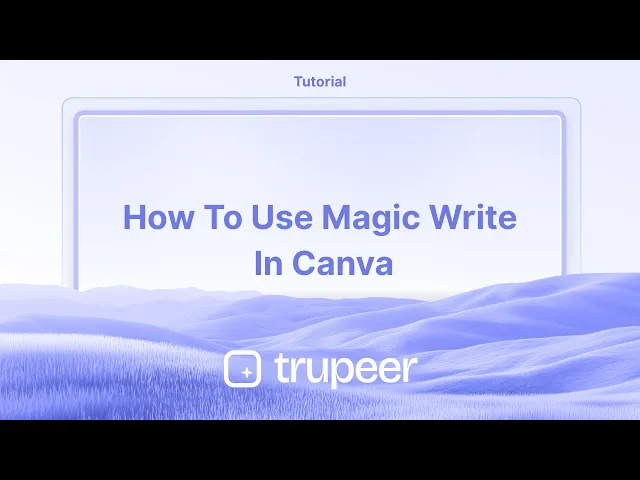
This guide walks you through the process of effectively using Magic write to create and design documents.
By following these steps, you will be able to generate content tailored to your specific topic, and insert it seamlessly into your document.
Step-by-Step Guide: How To Use Magic Write in Canva
Step 1
To begin using Magic write, navigate to the Create and Design section and click on the option provided.

Step 2
Next, select the Document option. Please allow a few moments for it to load completely.

Step 3
Once loaded, locate the plus icon option and click on it.

Step 4
From the dropdown menu, select Magic Write.

Step 5
Describe your topic as you wish; for example, you might choose Happy life.

Step 6
Then, click the Generate button to create content based on your topic.

Step 7
You can stop the generation process at any time by clicking Stop Generate.

Step 8
To insert the content into your document, simply click the insert button.

Step 9
Once you satisfied with content click on share option to share the document.

This guide walks you through the process of effectively using Magic write to create and design documents.
By following these steps, you will be able to generate content tailored to your specific topic, and insert it seamlessly into your document.
Step-by-Step Guide: How To Use Magic Write in Canva
Step 1
To begin using Magic write, navigate to the Create and Design section and click on the option provided.

Step 2
Next, select the Document option. Please allow a few moments for it to load completely.

Step 3
Once loaded, locate the plus icon option and click on it.

Step 4
From the dropdown menu, select Magic Write.

Step 5
Describe your topic as you wish; for example, you might choose Happy life.

Step 6
Then, click the Generate button to create content based on your topic.

Step 7
You can stop the generation process at any time by clicking Stop Generate.

Step 8
To insert the content into your document, simply click the insert button.

Step 9
Once you satisfied with content click on share option to share the document.

Start creating videos with our AI Video + Doc generator for free
Start creating videos with our AI Video + Doc generator for free
Start creating videos with our AI Video + Doc generator for free
Pro-tips for using Magic write in Canva
Use clear and specific prompts when using Magic Write to get more accurate and relevant text suggestions.
Experiment with different phrasing if the generated text isn’t what you expected adjusting the input can refine results.
Edit and format the generated content to match your brand’s tone and style before finalizing your design.
Common pitfalls & how to avoid them while using Magic write in Canva
Entering vague or unclear prompts can lead to irrelevant text always be as specific as possible.
Relying entirely on AI-generated text without editing may affect readability always review and refine the content.
Forgetting that Magic Write has usage limits check Canva’s plan details to avoid running out of free attempts.
Pro-tips for using Magic write in Canva
Use clear and specific prompts when using Magic Write to get more accurate and relevant text suggestions.
Experiment with different phrasing if the generated text isn’t what you expected adjusting the input can refine results.
Edit and format the generated content to match your brand’s tone and style before finalizing your design.
Common pitfalls & how to avoid them while using Magic write in Canva
Entering vague or unclear prompts can lead to irrelevant text always be as specific as possible.
Relying entirely on AI-generated text without editing may affect readability always review and refine the content.
Forgetting that Magic Write has usage limits check Canva’s plan details to avoid running out of free attempts.
Common FAQs for using Magic write in Canva
Is Magic Write available in all Canva plans?
Magic Write is available in Canva Pro, Teams, and Education plans, with limited free uses for Canva Free users.Can I edit the text generated by Magic Write in Canva?
Yes, you can edit, format, and customize the text generated by Magic Write to better fit your design and brand style.How to screen record on mac?
To screen record on a Mac, you can use Trupeer AI. It allows you to capture the entire screen and provides AI capabilities such as adding AI avatars, add voiceover, add zoom in and out in the video. With trupeer’s AI video translation feature, you can translate the video into 30+ languages.How to add an AI avatar to screen recording?
To add an AI avatar to a screen recording, you'll need to use an AI screen recording tool. Trupeer AI is an AI screen recording tool, which helps you create videos with multiple avatars, also helps you in creating your own avatar for the video.How to screen record on windows?
To screen record on Windows, you can use the built-in Game Bar (Windows + G) or advanced AI tool like Trupeer AI for more advanced features such as AI avatars, voiceover, translation etc.How to add voiceover to video?
To add voiceover to videos, download trupeer ai chrome extension. Once signed up, upload your video with voice, choose the desired voiceover from trupeer and export your edited video.How do I Zoom in on a screen recording?
To zoom in during a screen recording, use the zoom effects in Trupeer AI which allows you to zoom in and out at specific moments, enhancing the visual impact of your video content.
People also ask
How to Turn an Image into a Coloring Page in Canva
How to Print Double Sided on Canva
Common FAQs for using Magic write in Canva
Is Magic Write available in all Canva plans?
Magic Write is available in Canva Pro, Teams, and Education plans, with limited free uses for Canva Free users.Can I edit the text generated by Magic Write in Canva?
Yes, you can edit, format, and customize the text generated by Magic Write to better fit your design and brand style.How to screen record on mac?
To screen record on a Mac, you can use Trupeer AI. It allows you to capture the entire screen and provides AI capabilities such as adding AI avatars, add voiceover, add zoom in and out in the video. With trupeer’s AI video translation feature, you can translate the video into 30+ languages.How to add an AI avatar to screen recording?
To add an AI avatar to a screen recording, you'll need to use an AI screen recording tool. Trupeer AI is an AI screen recording tool, which helps you create videos with multiple avatars, also helps you in creating your own avatar for the video.How to screen record on windows?
To screen record on Windows, you can use the built-in Game Bar (Windows + G) or advanced AI tool like Trupeer AI for more advanced features such as AI avatars, voiceover, translation etc.How to add voiceover to video?
To add voiceover to videos, download trupeer ai chrome extension. Once signed up, upload your video with voice, choose the desired voiceover from trupeer and export your edited video.How do I Zoom in on a screen recording?
To zoom in during a screen recording, use the zoom effects in Trupeer AI which allows you to zoom in and out at specific moments, enhancing the visual impact of your video content.
People also ask
How to Turn an Image into a Coloring Page in Canva
How to Print Double Sided on Canva

Instant AI Product Videos & Docs from Rough Screen Recordings
Experience the new & faster way of creating product videos.
Instant AI Product Videos and Docs from Rough Screen Recordings.
Experience the new & faster way of creating product videos.
Instant AI Product Videos and Docs from Rough Screen Recordings.
Experience the new & faster way of creating product videos.
Instant AI Product Videos and Docs from Rough Screen Recordings.
Build Killer Demos & Docs in 2 minutes
Build Killer Demos & Docs in 2 minutes








