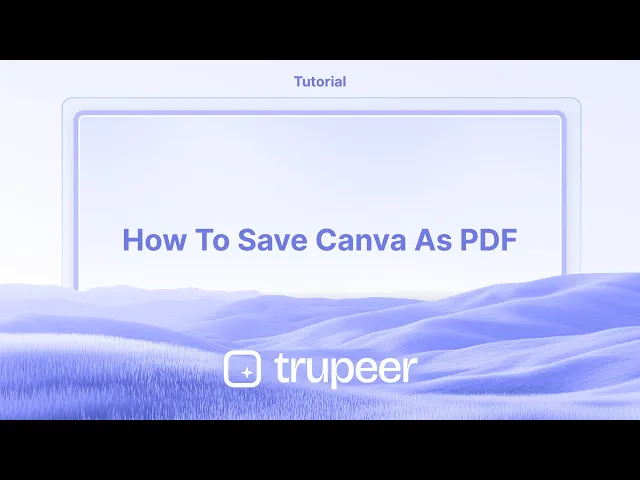
Tutorials
How To Save Canva As PDF
Learn how to download your Canva design as a PDF. Follow these simple steps to export high-quality files for printing, sharing, or presentations.
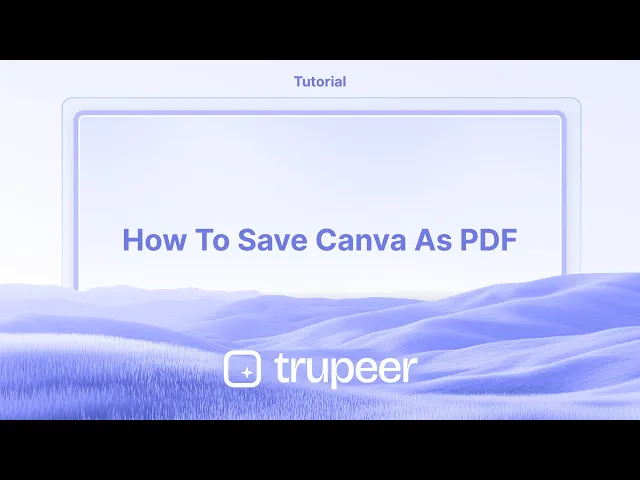
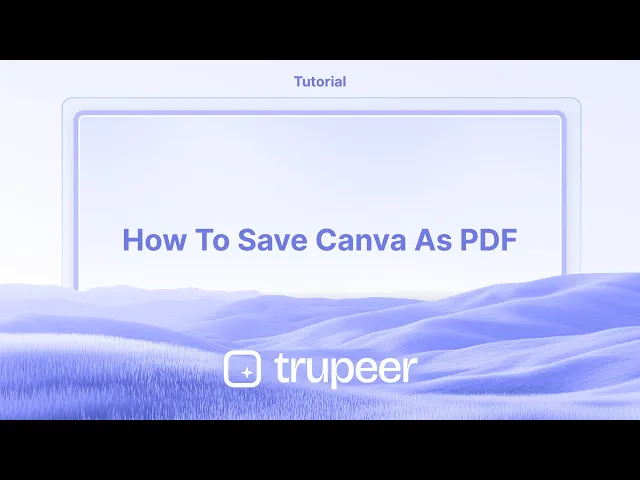
This document outlines the process of saving your Canva designs as a PDF.
By following the steps below, you will be able to easily convert and download your designs in the PDF format, ensuring your creative work is ready for sharing or printing.
Saving your Canva design as a PDF is simple and perfect for printing or sharing your work professionally. Here's how you can do it:
1. Open your design
First, open the Canva project you want to save as a PDF.
2. Click Share, then Download
In the top-right corner of the editor, click the Share button, then choose Download from the dropdown.
3. Choose your PDF type
From the file type menu, select either PDF Standard (smaller file size) or PDF Print (higher quality for printing).
4. Optional: Flatten the PDF
If your design has links or interactive elements you don’t need, you can check the box for Flatten PDF to make everything static.
5. Download your file
Hit the Download button, and Canva will generate your PDF. The file will usually land in your browser’s downloads folder.
Step-by-Step Guide: How To Save Canva As PDF
Step 1
To begin, open your existing Canva design.

Step 2
Locate and click on the Share button at the top right corner as shown in the screenshot

Step 3
From the options available, click on the Download button.

Step 4
In the file type drop-down menu, select PDF Print.

Step 5
You will then see a list of checkboxes. Select the desired options, such as the Flatten checkbox

Step 6
Proceed by clicking on the Download button. Your Canva design will now be saved as a PDF.

This document outlines the process of saving your Canva designs as a PDF.
By following the steps below, you will be able to easily convert and download your designs in the PDF format, ensuring your creative work is ready for sharing or printing.
Saving your Canva design as a PDF is simple and perfect for printing or sharing your work professionally. Here's how you can do it:
1. Open your design
First, open the Canva project you want to save as a PDF.
2. Click Share, then Download
In the top-right corner of the editor, click the Share button, then choose Download from the dropdown.
3. Choose your PDF type
From the file type menu, select either PDF Standard (smaller file size) or PDF Print (higher quality for printing).
4. Optional: Flatten the PDF
If your design has links or interactive elements you don’t need, you can check the box for Flatten PDF to make everything static.
5. Download your file
Hit the Download button, and Canva will generate your PDF. The file will usually land in your browser’s downloads folder.
Step-by-Step Guide: How To Save Canva As PDF
Step 1
To begin, open your existing Canva design.

Step 2
Locate and click on the Share button at the top right corner as shown in the screenshot

Step 3
From the options available, click on the Download button.

Step 4
In the file type drop-down menu, select PDF Print.

Step 5
You will then see a list of checkboxes. Select the desired options, such as the Flatten checkbox

Step 6
Proceed by clicking on the Download button. Your Canva design will now be saved as a PDF.

Start creating videos with our AI Video + Doc generator for free
Start creating videos with our AI Video + Doc generator for free
Start creating videos with our AI Video + Doc generator for free
Pro tips for how to save Canva as PDF
Choose the right PDF format – Use PDF Print for high-quality printing and PDF Standard for web sharing to ensure the best resolution.
Embed fonts for consistency – Select the Flatten PDF option to preserve fonts and avoid unexpected font changes.
Use transparent background If needed – If you need a transparent PDF, ensure elements don’t have white backgrounds and select the correct settings.
Common pitfalls and how to avoid them
Ignoring bleed & margins – Enable Show Print Bleed to prevent cropping issues when printing PDFs.
Forgetting to check hyperlinks – Always test clickable links before downloading to ensure they function correctly in the PDF.
Overlooking image quality – Ensure all images are high-resolution to avoid pixelation in the final PDF output.
Pro tips for how to save Canva as PDF
Choose the right PDF format – Use PDF Print for high-quality printing and PDF Standard for web sharing to ensure the best resolution.
Embed fonts for consistency – Select the Flatten PDF option to preserve fonts and avoid unexpected font changes.
Use transparent background If needed – If you need a transparent PDF, ensure elements don’t have white backgrounds and select the correct settings.
Common pitfalls and how to avoid them
Ignoring bleed & margins – Enable Show Print Bleed to prevent cropping issues when printing PDFs.
Forgetting to check hyperlinks – Always test clickable links before downloading to ensure they function correctly in the PDF.
Overlooking image quality – Ensure all images are high-resolution to avoid pixelation in the final PDF output.
Common FAQs for how to save Canva as PDF
1. What is the best format to choose when saving a Canva design as a PDF?
If you need high-quality printing, use PDF Print, while PDF Standard is ideal for digital use.
2. Can I include clickable links when saving a Canva design as a PDF?
Yes! Just ensure your links are active before downloading, and they will remain clickable in the PDF.
3. Why does my design look blurry after saving it as a PDF in Canva?
Check if your images are high resolution and that you have selected PDF Print for better quality output.
4. How to screen record on mac?
To screen record on a Mac, you can use Trupeer AI. It allows you to capture the entire screen and provides AI capabilities such as adding AI avatars, add voiceover, add zoom in and out in the video. With trupeer’s AI video translation feature, you can translate the video into 30+ languages.
5. How to add an AI avatar to screen recording?
To add an AI avatar to a screen recording, you'll need to use an AI screen recording tool. Trupeer AI is an AI screen recording tool, which helps you create videos with multiple avatars, also helps you in creating your own avatar for the video.
6. How to screen record on windows?
To screen record on Windows, you can use the built-in Game Bar (Windows + G) or advanced AI tool like Trupeer AI for more advanced features such as AI avatars, voiceover, translation etc.
7. How to add voiceover to video?
To add voiceover to videos, download trupeer ai chrome extension. Once signed up, upload your video with voice, choose the desired voiceover from trupeer and export your edited video.
8. How do I Zoom in on a screen recording?
To zoom in during a screen recording, use the zoom effects in Trupeer AI which allows you to zoom in and out at specific moments, enhancing the visual impact of your video content.
People also ask
How to Turn an Image into a Coloring Page in Canva
How to Print Double Sided on Canva
Common FAQs for how to save Canva as PDF
1. What is the best format to choose when saving a Canva design as a PDF?
If you need high-quality printing, use PDF Print, while PDF Standard is ideal for digital use.
2. Can I include clickable links when saving a Canva design as a PDF?
Yes! Just ensure your links are active before downloading, and they will remain clickable in the PDF.
3. Why does my design look blurry after saving it as a PDF in Canva?
Check if your images are high resolution and that you have selected PDF Print for better quality output.
4. How to screen record on mac?
To screen record on a Mac, you can use Trupeer AI. It allows you to capture the entire screen and provides AI capabilities such as adding AI avatars, add voiceover, add zoom in and out in the video. With trupeer’s AI video translation feature, you can translate the video into 30+ languages.
5. How to add an AI avatar to screen recording?
To add an AI avatar to a screen recording, you'll need to use an AI screen recording tool. Trupeer AI is an AI screen recording tool, which helps you create videos with multiple avatars, also helps you in creating your own avatar for the video.
6. How to screen record on windows?
To screen record on Windows, you can use the built-in Game Bar (Windows + G) or advanced AI tool like Trupeer AI for more advanced features such as AI avatars, voiceover, translation etc.
7. How to add voiceover to video?
To add voiceover to videos, download trupeer ai chrome extension. Once signed up, upload your video with voice, choose the desired voiceover from trupeer and export your edited video.
8. How do I Zoom in on a screen recording?
To zoom in during a screen recording, use the zoom effects in Trupeer AI which allows you to zoom in and out at specific moments, enhancing the visual impact of your video content.
People also ask
How to Turn an Image into a Coloring Page in Canva
How to Print Double Sided on Canva

Instant AI Product Videos & Docs from Rough Screen Recordings
Experience the new & faster way of creating product videos.
Instant AI Product Videos and Docs from Rough Screen Recordings.
Experience the new & faster way of creating product videos.
Instant AI Product Videos and Docs from Rough Screen Recordings.
Experience the new & faster way of creating product videos.
Instant AI Product Videos and Docs from Rough Screen Recordings.
Build Killer Demos & Docs in 2 minutes
Build Killer Demos & Docs in 2 minutes


