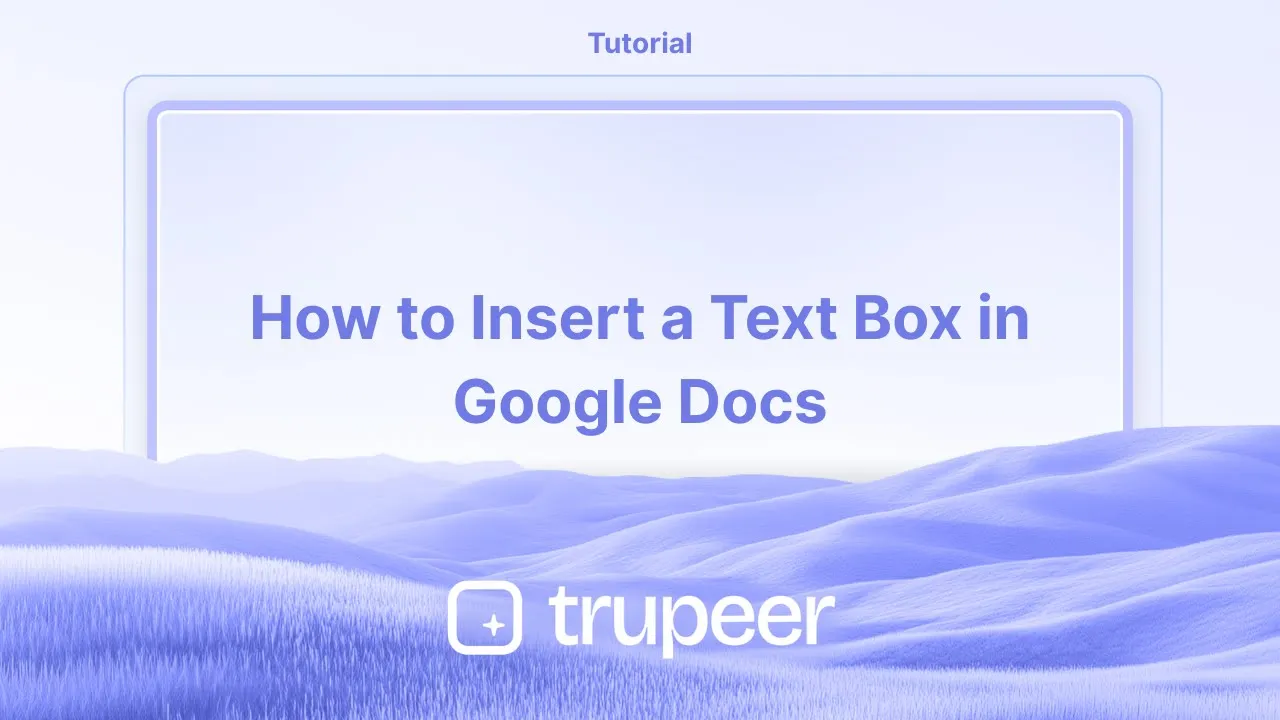
Tutorials
How to Insert a Text Box in Google Docs – Quick Guide
Learn how to insert a text box in Google Docs using the drawing tool or tables. Perfect for callouts, quotes, and custom layouts.
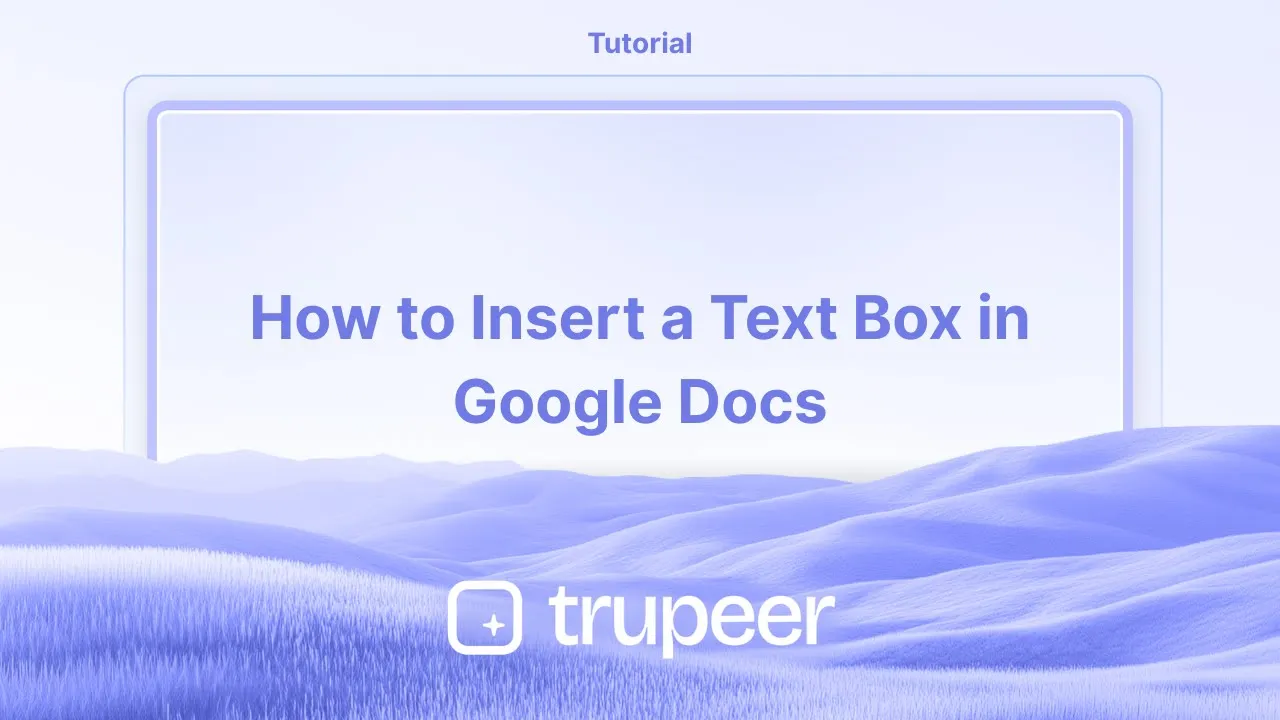
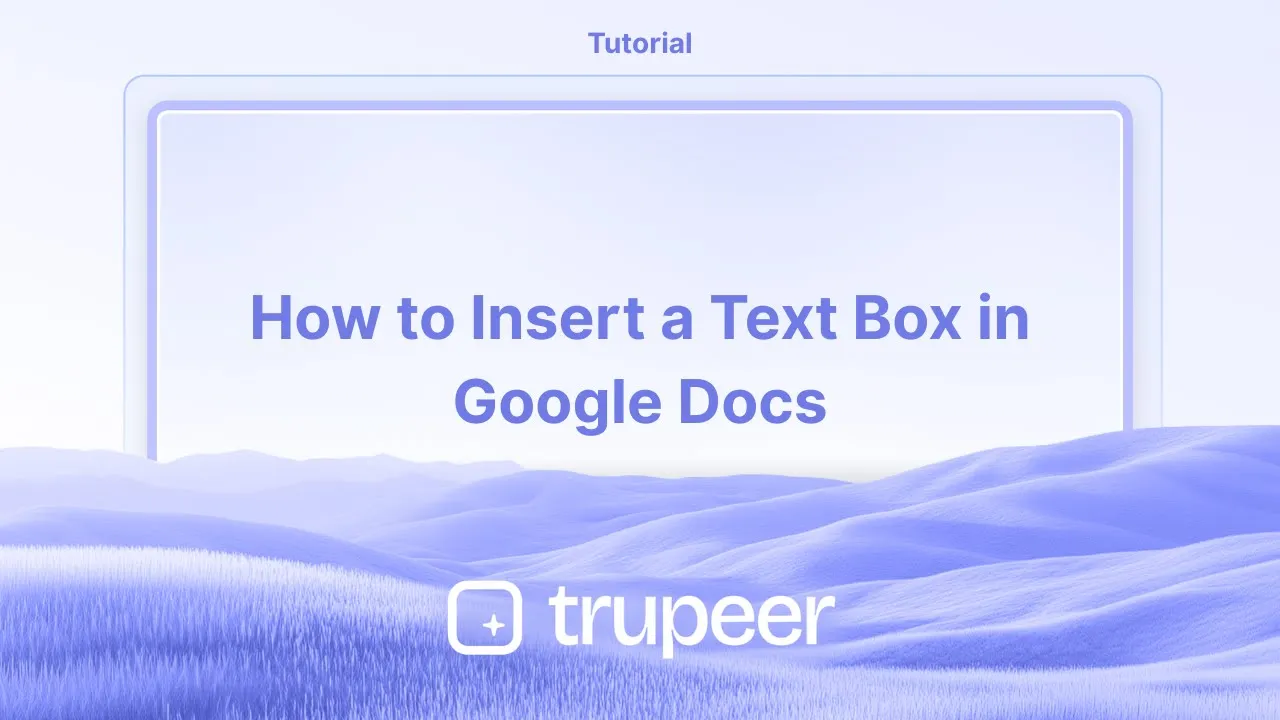
This guide provides a step-by-step process to help you how to add a text box into your Google Docs document.
Follow these instructions to easily create and customize text boxes for your content.
Google Docs doesn’t have a direct “text box” button, but you can easily insert one using the Drawing tool.
Step-by-Step Guide
Open Your Document
Navigate to the Google Doc where you want the text box.
Insert a Drawing
Click on Insert > Drawing > + New to open the Drawing dialog box.
Add a Text Box
In the Drawing toolbar, click the Text box icon (a "T" in a box).
Click and drag on the canvas to draw your text box.
Enter and Format Text
Type your text inside the box.
Use the formatting tools to adjust font size, color, alignment, etc.
Save and Insert
Once done, click “Save and Close”. The text box will be embedded into your document.
Step-by-Step Guide: How To Insert Text Box in Google Docs
Step 1
To insert a text box in Google Docs, begin by opening the document where you would like to add the text box. Next, navigate to the "Insert" menu.

Step 2
Within the "Insert" menu, select the "Drawing" option.

Step 3
Choose "New" from the drawing submenu to open a new drawing window.

Step 4
In the drawing window, select the "Text box" tool from the actions toolbar. Draw the text box to your desired size and enter the text. Once satisfied, click on "Save and Close" to insert the text box into your document.

This guide provides a step-by-step process to help you how to add a text box into your Google Docs document.
Follow these instructions to easily create and customize text boxes for your content.
Google Docs doesn’t have a direct “text box” button, but you can easily insert one using the Drawing tool.
Step-by-Step Guide
Open Your Document
Navigate to the Google Doc where you want the text box.
Insert a Drawing
Click on Insert > Drawing > + New to open the Drawing dialog box.
Add a Text Box
In the Drawing toolbar, click the Text box icon (a "T" in a box).
Click and drag on the canvas to draw your text box.
Enter and Format Text
Type your text inside the box.
Use the formatting tools to adjust font size, color, alignment, etc.
Save and Insert
Once done, click “Save and Close”. The text box will be embedded into your document.
Step-by-Step Guide: How To Insert Text Box in Google Docs
Step 1
To insert a text box in Google Docs, begin by opening the document where you would like to add the text box. Next, navigate to the "Insert" menu.

Step 2
Within the "Insert" menu, select the "Drawing" option.

Step 3
Choose "New" from the drawing submenu to open a new drawing window.

Step 4
In the drawing window, select the "Text box" tool from the actions toolbar. Draw the text box to your desired size and enter the text. Once satisfied, click on "Save and Close" to insert the text box into your document.

Start creating videos with our AI Video + Doc generator for free
Start creating videos with our AI Video + Doc generator for free
Start creating videos with our AI Video + Doc generator for free
Pro tips to insert a text box in google docs
Use Drawing Tool: Go to Insert > Drawing > New, then use the Text box option to create a customizable text box with advanced formatting.
Adjust Size and Position: After inserting the text box, click and drag the corners to resize it. Use the Position options to fine-tune its placement on the page.
Add Background Color: To make the text box stand out, use the Fill color option in the Drawing tool to add a background color.
Layering Text Boxes: Use the Arrange > Order option in the Drawing tool to layer multiple text boxes, ensuring the right elements appear on top.
Use the Toolbar for Quick Formatting: Once a text box is inserted, use the toolbar to format text, change font size, color, and alignment to match your needs.
Common pitfalls on how to insert a text box in google docs
Limited Flexibility Outside Drawing Tool: Text boxes inserted via the Drawing tool can’t be easily moved or resized directly in the document.
Fix: Adjust the text box within the Drawing tool itself before inserting it into the document.Inconsistent Alignment: Text boxes might misalign with other content, especially when resizing or repositioning them.
Fix: Use the Position options to precisely adjust the alignment of the text box in relation to the rest of the document.Text Overflow: Text inside the text box may overflow or not fit if the box is too small.
Fix: Resize the text box or adjust the text size within the box to ensure everything fits properly.Background Color Not Visible on Print: Some background colors in text boxes might not appear when printed.
Fix: Test the print preview before finalizing your document to ensure visibility and printability of background colors.Difficulty in Editing After Insertion: Once inserted, it can be tricky to edit or adjust the text box, especially if you're working with multiple elements.
Fix: Double-click on the text box to reopen the Drawing tool for easier editing and modification.
Pro tips to insert a text box in google docs
Use Drawing Tool: Go to Insert > Drawing > New, then use the Text box option to create a customizable text box with advanced formatting.
Adjust Size and Position: After inserting the text box, click and drag the corners to resize it. Use the Position options to fine-tune its placement on the page.
Add Background Color: To make the text box stand out, use the Fill color option in the Drawing tool to add a background color.
Layering Text Boxes: Use the Arrange > Order option in the Drawing tool to layer multiple text boxes, ensuring the right elements appear on top.
Use the Toolbar for Quick Formatting: Once a text box is inserted, use the toolbar to format text, change font size, color, and alignment to match your needs.
Common pitfalls on how to insert a text box in google docs
Limited Flexibility Outside Drawing Tool: Text boxes inserted via the Drawing tool can’t be easily moved or resized directly in the document.
Fix: Adjust the text box within the Drawing tool itself before inserting it into the document.Inconsistent Alignment: Text boxes might misalign with other content, especially when resizing or repositioning them.
Fix: Use the Position options to precisely adjust the alignment of the text box in relation to the rest of the document.Text Overflow: Text inside the text box may overflow or not fit if the box is too small.
Fix: Resize the text box or adjust the text size within the box to ensure everything fits properly.Background Color Not Visible on Print: Some background colors in text boxes might not appear when printed.
Fix: Test the print preview before finalizing your document to ensure visibility and printability of background colors.Difficulty in Editing After Insertion: Once inserted, it can be tricky to edit or adjust the text box, especially if you're working with multiple elements.
Fix: Double-click on the text box to reopen the Drawing tool for easier editing and modification.
Common FAQs for inserting a text box in google docs
How do I insert a text box in Google Docs?
Go to Insert > Drawing > New, then click on the Text box option to create your text box.Can I resize the text box after inserting it?
Yes, you can resize the text box by clicking and dragging the corners once it’s inserted into the document.Can I add color or style to the text box?
Yes, you can add background color, adjust the border style, and format the text inside the text box using the Drawing tool.Can I insert multiple text boxes in Google Docs?
Yes, you can insert as many text boxes as needed by repeating the process through the Drawing tool.Why isn’t my text box appearing correctly in the document?
Ensure the text box is correctly positioned and that you've resized it appropriately. You can adjust alignment and position in the Position options for better control.How to screen record on mac?
To screen record on a Mac, you can use Trupeer AI. It allows you to capture the entire screen and provides AI capabilities such as adding AI avatars, add voiceover, add zoom in and out in the video. With trupeer’s AI video translation feature, you can translate the video into 30+ languages.How to add an AI avatar to screen recording?
To add an AI avatar to a screen recording, you'll need to use an AI screen recording tool. Trupeer AI is an AI screen recording tool, which helps you create videos with multiple avatars, also helps you in creating your own avatar for the video.How to screen record on windows?
To screen record on Windows, you can use the built-in Game Bar (Windows + G) or advanced AI tool like Trupeer AI for more advanced features such as AI avatars, voiceover, translation etc.How to add voiceover to video?
To add voiceover to videos, download trupeer ai chrome extension. Once signed up, upload your video with voice, choose the desired voiceover from trupeer and export your edited video.How do I Zoom in on a screen recording?
To zoom in during a screen recording, use the zoom effects in Trupeer AI which allows you to zoom in and out at specific moments, enhancing the visual impact of your video content.
People also ask
How to Add Subheading in Google Docs
How to Use Find and Replace in Google Docs
How to Type the TM (™) Symbol in Google Docs
Common FAQs for inserting a text box in google docs
How do I insert a text box in Google Docs?
Go to Insert > Drawing > New, then click on the Text box option to create your text box.Can I resize the text box after inserting it?
Yes, you can resize the text box by clicking and dragging the corners once it’s inserted into the document.Can I add color or style to the text box?
Yes, you can add background color, adjust the border style, and format the text inside the text box using the Drawing tool.Can I insert multiple text boxes in Google Docs?
Yes, you can insert as many text boxes as needed by repeating the process through the Drawing tool.Why isn’t my text box appearing correctly in the document?
Ensure the text box is correctly positioned and that you've resized it appropriately. You can adjust alignment and position in the Position options for better control.How to screen record on mac?
To screen record on a Mac, you can use Trupeer AI. It allows you to capture the entire screen and provides AI capabilities such as adding AI avatars, add voiceover, add zoom in and out in the video. With trupeer’s AI video translation feature, you can translate the video into 30+ languages.How to add an AI avatar to screen recording?
To add an AI avatar to a screen recording, you'll need to use an AI screen recording tool. Trupeer AI is an AI screen recording tool, which helps you create videos with multiple avatars, also helps you in creating your own avatar for the video.How to screen record on windows?
To screen record on Windows, you can use the built-in Game Bar (Windows + G) or advanced AI tool like Trupeer AI for more advanced features such as AI avatars, voiceover, translation etc.How to add voiceover to video?
To add voiceover to videos, download trupeer ai chrome extension. Once signed up, upload your video with voice, choose the desired voiceover from trupeer and export your edited video.How do I Zoom in on a screen recording?
To zoom in during a screen recording, use the zoom effects in Trupeer AI which allows you to zoom in and out at specific moments, enhancing the visual impact of your video content.
People also ask
How to Add Subheading in Google Docs
How to Use Find and Replace in Google Docs
How to Type the TM (™) Symbol in Google Docs

Instant AI Product Videos & Docs from Rough Screen Recordings
Experience the new & faster way of creating product videos.
Instant AI Product Videos and Docs from Rough Screen Recordings.
Experience the new & faster way of creating product videos.
Instant AI Product Videos and Docs from Rough Screen Recordings.
Experience the new & faster way of creating product videos.
Instant AI Product Videos and Docs from Rough Screen Recordings.
Build Killer Demos & Docs in 2 minutes
Build Killer Demos & Docs in 2 minutes








