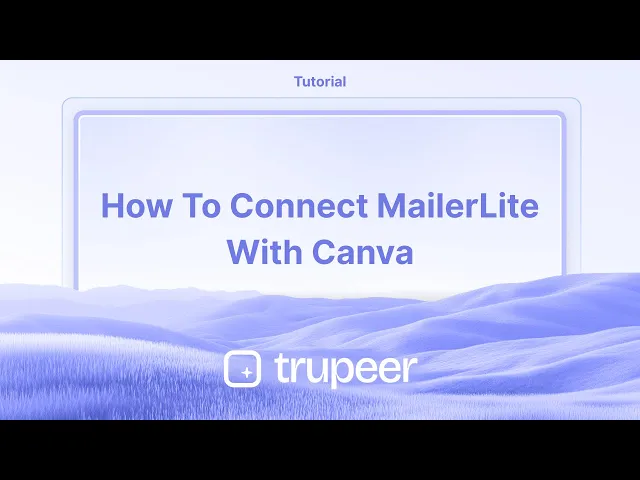
Tutorials
How to Connect MailerLite with Canva – Email Design Integration
Learn how to connect MailerLite with Canva to export designs directly into your email campaigns. This guide walks you through simple steps for seamless integration.
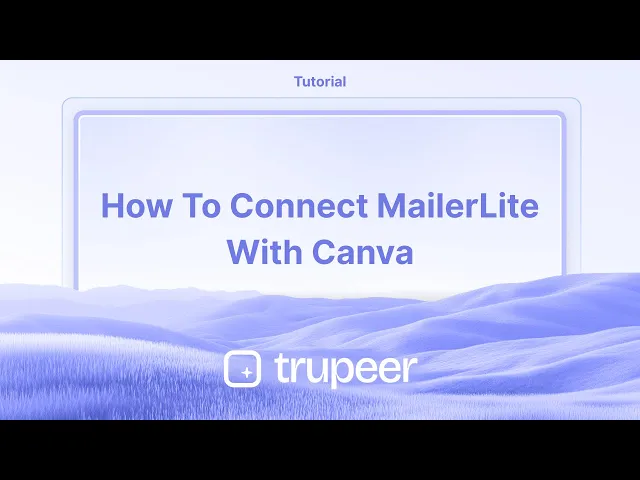
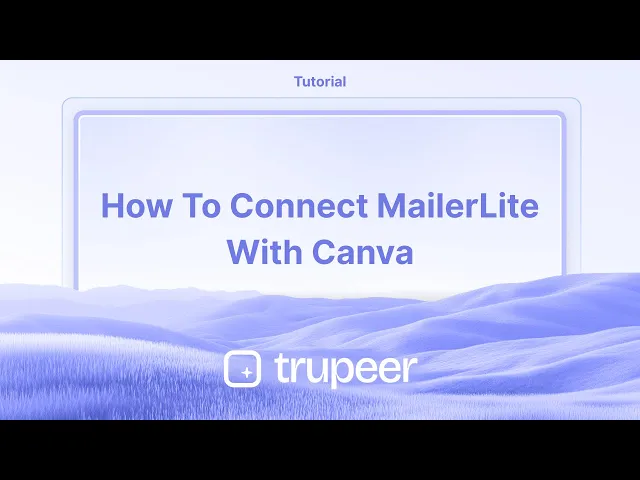
This document provides a comprehensive walkthrough on connecting MailerLite in Canva.
Follow these clear and concise steps to successfully integrate MailerLite into your Canva projects.
Want to use your Canva designs in your MailerLite email campaigns? It’s simple. Canva has a built-in integration with MailerLite that lets you export your designs directly.
Here’s how to do it:
1. Create your design
Start by designing your email header, banner, or any other visual you want to use in Canva.
2. Open the Share menu
Once you're happy with your design, click the “Share” button in the top-right corner.
3. Find the MailerLite option
In the menu that pops up, click on “More” (or search for "MailerLite") to find the MailerLite option.
4. Connect your account
Click MailerLite, then hit “Connect”. You’ll be prompted to log into your MailerLite account and authorize the connection.
5. Choose where to save your design
After connecting, pick the folder in your MailerLite account where you’d like the design to be stored.
6. Export and use it
Choose your file type—JPEG or PNG—and click “Save” or “Export”. Your design will be sent directly to MailerLite, ready for your next campaign!
Step-by-Step Guide: How to Connect MailerLite with Canva
Step 1
Start by opening any existing project in Canva that you wish to work with.

Step 2
Next, locate and click on the 'Share' button as show in the screenshot below

Step 3
Then, select the 'See all' option at the bottom.

Step 4
Go to Search bar and search for the MailerLite.

Step 5
And you will see a option called 'Connect' ,click on Connect option, and it will connect successfully.

This document provides a comprehensive walkthrough on connecting MailerLite in Canva.
Follow these clear and concise steps to successfully integrate MailerLite into your Canva projects.
Want to use your Canva designs in your MailerLite email campaigns? It’s simple. Canva has a built-in integration with MailerLite that lets you export your designs directly.
Here’s how to do it:
1. Create your design
Start by designing your email header, banner, or any other visual you want to use in Canva.
2. Open the Share menu
Once you're happy with your design, click the “Share” button in the top-right corner.
3. Find the MailerLite option
In the menu that pops up, click on “More” (or search for "MailerLite") to find the MailerLite option.
4. Connect your account
Click MailerLite, then hit “Connect”. You’ll be prompted to log into your MailerLite account and authorize the connection.
5. Choose where to save your design
After connecting, pick the folder in your MailerLite account where you’d like the design to be stored.
6. Export and use it
Choose your file type—JPEG or PNG—and click “Save” or “Export”. Your design will be sent directly to MailerLite, ready for your next campaign!
Step-by-Step Guide: How to Connect MailerLite with Canva
Step 1
Start by opening any existing project in Canva that you wish to work with.

Step 2
Next, locate and click on the 'Share' button as show in the screenshot below

Step 3
Then, select the 'See all' option at the bottom.

Step 4
Go to Search bar and search for the MailerLite.

Step 5
And you will see a option called 'Connect' ,click on Connect option, and it will connect successfully.

Start creating videos with our AI Video + Doc generator for free
Start creating videos with our AI Video + Doc generator for free
Start creating videos with our AI Video + Doc generator for free
Pro-tips for connecting MailerLite with Canva
Use Canva’s Share or More option to find the MailerLite integration quickly and streamline the process.
Ensure you are logged into the correct MailerLite account before connecting to avoid any authentication issues.
Export high-quality designs from Canva to MailerLite to maintain visual clarity in your email campaigns.
Common pitfalls & how to avoid them while connecting MailerLite with Canva
Forgetting to grant permissions can prevent Canva from accessing MailerLite always allow necessary access when prompted.
Using an incorrect email address while logging into MailerLite may cause integration failure double-check your login credentials.
Not optimizing image sizes before sending to MailerLite can slow down email load times compress images if necessary.
Pro-tips for connecting MailerLite with Canva
Use Canva’s Share or More option to find the MailerLite integration quickly and streamline the process.
Ensure you are logged into the correct MailerLite account before connecting to avoid any authentication issues.
Export high-quality designs from Canva to MailerLite to maintain visual clarity in your email campaigns.
Common pitfalls & how to avoid them while connecting MailerLite with Canva
Forgetting to grant permissions can prevent Canva from accessing MailerLite always allow necessary access when prompted.
Using an incorrect email address while logging into MailerLite may cause integration failure double-check your login credentials.
Not optimizing image sizes before sending to MailerLite can slow down email load times compress images if necessary.
Common FAQs for connecting MailerLite with Canva
Can I send my Canva design directly to MailerLite?
Yes, once connected, you can export your Canva design directly to MailerLite and use it in your email campaigns.Do I have to be logged in to my MailerLite account?
Yes, ensure you are logged into the correct MailerLite accountWhy is MailerLite not appearing in my Canva share options?
If MailerLite is missing, check if your Canva version supports third-party integrations and ensure you're logged into the correct Canva account.How to screen record on mac?
To screen record on a Mac, you can use Trupeer AI. It allows you to capture the entire screen and provides AI capabilities such as adding AI avatars, add voiceover, add zoom in and out in the video. With trupeer’s AI video translation feature, you can translate the video into 30+ languages.How to add an AI avatar to screen recording?
To add an AI avatar to a screen recording, you'll need to use an AI screen recording tool. Trupeer AI is an AI screen recording tool, which helps you create videos with multiple avatars, also helps you in creating your own avatar for the video.How to screen record on windows?
To screen record on Windows, you can use the built-in Game Bar (Windows + G) or advanced AI tool like Trupeer AI for more advanced features such as AI avatars, voiceover, translation etc.How to add voiceover to video?
To add voiceover to videos, download trupeer ai chrome extension. Once signed up, upload your video with voice, choose the desired voiceover from trupeer and export your edited video.How do I Zoom in on a screen recording?
To zoom in during a screen recording, use the zoom effects in Trupeer AI which allows you to zoom in and out at specific moments, enhancing the visual impact of your video content.
People also ask
How to Turn an Image into a Coloring Page in Canva
How to Print Double Sided on Canva
Common FAQs for connecting MailerLite with Canva
Can I send my Canva design directly to MailerLite?
Yes, once connected, you can export your Canva design directly to MailerLite and use it in your email campaigns.Do I have to be logged in to my MailerLite account?
Yes, ensure you are logged into the correct MailerLite accountWhy is MailerLite not appearing in my Canva share options?
If MailerLite is missing, check if your Canva version supports third-party integrations and ensure you're logged into the correct Canva account.How to screen record on mac?
To screen record on a Mac, you can use Trupeer AI. It allows you to capture the entire screen and provides AI capabilities such as adding AI avatars, add voiceover, add zoom in and out in the video. With trupeer’s AI video translation feature, you can translate the video into 30+ languages.How to add an AI avatar to screen recording?
To add an AI avatar to a screen recording, you'll need to use an AI screen recording tool. Trupeer AI is an AI screen recording tool, which helps you create videos with multiple avatars, also helps you in creating your own avatar for the video.How to screen record on windows?
To screen record on Windows, you can use the built-in Game Bar (Windows + G) or advanced AI tool like Trupeer AI for more advanced features such as AI avatars, voiceover, translation etc.How to add voiceover to video?
To add voiceover to videos, download trupeer ai chrome extension. Once signed up, upload your video with voice, choose the desired voiceover from trupeer and export your edited video.How do I Zoom in on a screen recording?
To zoom in during a screen recording, use the zoom effects in Trupeer AI which allows you to zoom in and out at specific moments, enhancing the visual impact of your video content.
People also ask
How to Turn an Image into a Coloring Page in Canva
How to Print Double Sided on Canva

Instant AI Product Videos & Docs from Rough Screen Recordings
Experience the new & faster way of creating product videos.
Instant AI Product Videos and Docs from Rough Screen Recordings.
Experience the new & faster way of creating product videos.
Instant AI Product Videos and Docs from Rough Screen Recordings.
Experience the new & faster way of creating product videos.
Instant AI Product Videos and Docs from Rough Screen Recordings.
Build Killer Demos & Docs in 2 minutes
Build Killer Demos & Docs in 2 minutes


