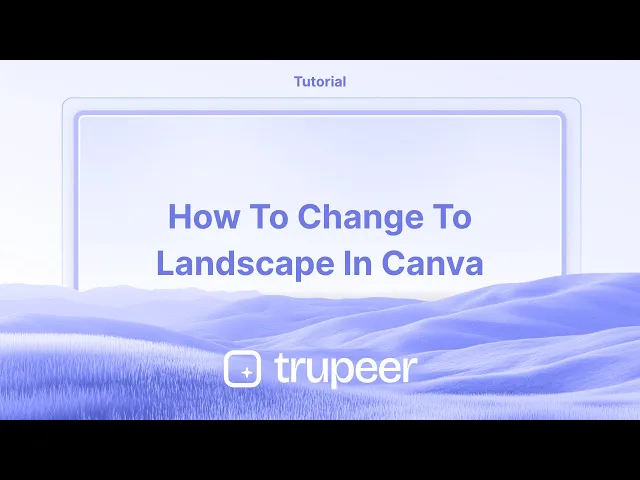
Tutorials
How to Change to Landscape in Canva – Quick Layout Guide
Learn how to change your Canva design to landscape orientation using Resize or custom dimensions. Perfect for presentations and wide layouts.
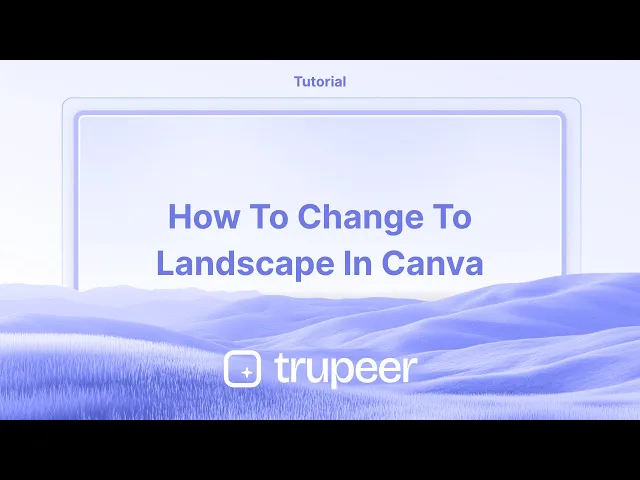
This guide explains how to change to landscape in Canva.
Follow the step-by-step instructions below to understand it better.
To switch your design from portrait to landscape, Canva’s Resize & Magic Switch tool makes it simple—just adjust your dimensions accordingly.
Step-by-Step Guide
Open your design
Navigate to the Canva project you'd like to convert.Access Resize & Magic Switch
At the top of the editor, click “Resize & Magic Switch.” (Available on Canva Pro.)Choose “Custom Size”
In the Resize panel, select Custom Size.Swap Width and Height
Change the dimensions to landscape:Example: Change 800 x 1200 (portrait) to 1200 x 800 (landscape).
Click “Continue”
Canva will adjust the canvas size accordingly.Reposition Design Elements
After resizing, some elements may shift. Manually rearrange them to best fit the new orientation.Save or Share
Download your design or share it directly from Canva.
Step-by-Step Guide: How to Change to Landscape in Canva
Step 1
Go to the Uploads section on the left side of the editor as shown in the screenshot below.

Step 2
Locate the Resize option in the top-left corner of the Canva editor.

Step 3
Click on it, then choose Custom Size from the dropdown menu to manually adjust your design's dimensions for a landscape layout.

Step 4
Now you would have your image resized to make it to landscape layout. After resizing your design to your preference, you can now easily share it with others by clicking on the Share button and choosing your preferred sharing method.

Step 5
You can also download the image by clicking on the Download button.

Pro-tips to change to landscape in Canva
You can use Canva’s Resize tool for a quick and seamless transition from portrait to landscape mode without affecting your design’s quality.
Double-check the alignment of your elements after changing to landscape, as the new layout might cause text and images to shift.
Save your new landscape layout as a custom template, making it easier to reuse in future projects.
Common pitfalls and how to avoid them
Forgetting to adjust text and images after changing to landscape: Always review and realign elements to fit the new orientation properly.
Using a fixed-size template that doesn't support landscape mode: Make sure to choose a flexible template or resize it before making changes.
Not checking the final layout after the conversion: Always preview your design after switching to landscape to ensure everything looks properly aligned.
FAQs to change to landscape in Canva
Can I change the design back to portrait after switching to landscape in Canva?
Yes, you can change to landscape and then back to portrait using the same Resize tool.Do I need to adjust my content after changing to landscape in Canva?
Yes, after switching to landscape in Canva, ensure to reposition and resize your content to fit the new layout and orientation effectively. Hope your image is now resized to landscape.How to screen record on mac?
To screen record on a Mac, you can use Trupeer AI. It allows you to capture the entire screen and provides AI capabilities such as adding AI avatars, add voiceover, add zoom in and out in the video. With trupeer’s AI video translation feature, you can translate the video into 30+ languages.How to add an AI avatar to screen recording?
To add an AI avatar to a screen recording, you'll need to use an AI screen recording tool. Trupeer AI is an AI screen recording tool, which helps you create videos with multiple avatars, also helps you in creating your own avatar for the video.How to screen record on windows?
To screen record on Windows, you can use the built-in Game Bar (Windows + G) or advanced AI tool like Trupeer AI for more advanced features such as AI avatars, voiceover, translation etc.How to add voiceover to video?
To add voiceover to videos, download trupeer ai chrome extension. Once signed up, upload your video with voice, choose the desired voiceover from trupeer and export your edited video.How do I Zoom in on a screen recording?
To zoom in during a screen recording, use the zoom effects in Trupeer AI which allows you to zoom in and out at specific moments, enhancing the visual impact of your video content.
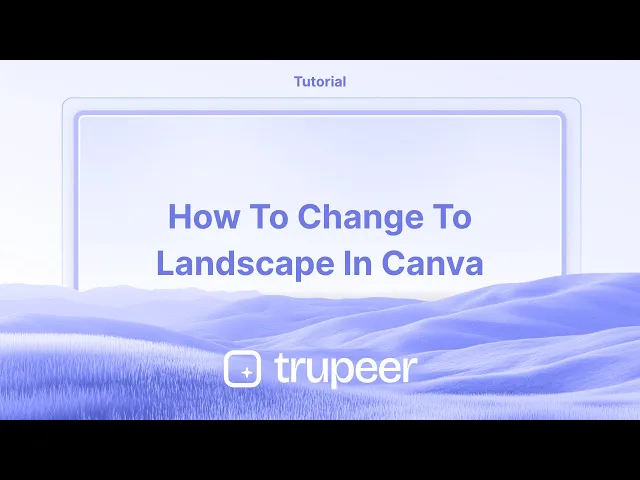
This guide explains how to change to landscape in Canva.
Follow the step-by-step instructions below to understand it better.
To switch your design from portrait to landscape, Canva’s Resize & Magic Switch tool makes it simple—just adjust your dimensions accordingly.
Step-by-Step Guide
Open your design
Navigate to the Canva project you'd like to convert.Access Resize & Magic Switch
At the top of the editor, click “Resize & Magic Switch.” (Available on Canva Pro.)Choose “Custom Size”
In the Resize panel, select Custom Size.Swap Width and Height
Change the dimensions to landscape:Example: Change 800 x 1200 (portrait) to 1200 x 800 (landscape).
Click “Continue”
Canva will adjust the canvas size accordingly.Reposition Design Elements
After resizing, some elements may shift. Manually rearrange them to best fit the new orientation.Save or Share
Download your design or share it directly from Canva.
Step-by-Step Guide: How to Change to Landscape in Canva
Step 1
Go to the Uploads section on the left side of the editor as shown in the screenshot below.

Step 2
Locate the Resize option in the top-left corner of the Canva editor.

Step 3
Click on it, then choose Custom Size from the dropdown menu to manually adjust your design's dimensions for a landscape layout.

Step 4
Now you would have your image resized to make it to landscape layout. After resizing your design to your preference, you can now easily share it with others by clicking on the Share button and choosing your preferred sharing method.

Step 5
You can also download the image by clicking on the Download button.

Pro-tips to change to landscape in Canva
You can use Canva’s Resize tool for a quick and seamless transition from portrait to landscape mode without affecting your design’s quality.
Double-check the alignment of your elements after changing to landscape, as the new layout might cause text and images to shift.
Save your new landscape layout as a custom template, making it easier to reuse in future projects.
Common pitfalls and how to avoid them
Forgetting to adjust text and images after changing to landscape: Always review and realign elements to fit the new orientation properly.
Using a fixed-size template that doesn't support landscape mode: Make sure to choose a flexible template or resize it before making changes.
Not checking the final layout after the conversion: Always preview your design after switching to landscape to ensure everything looks properly aligned.
FAQs to change to landscape in Canva
Can I change the design back to portrait after switching to landscape in Canva?
Yes, you can change to landscape and then back to portrait using the same Resize tool.Do I need to adjust my content after changing to landscape in Canva?
Yes, after switching to landscape in Canva, ensure to reposition and resize your content to fit the new layout and orientation effectively. Hope your image is now resized to landscape.How to screen record on mac?
To screen record on a Mac, you can use Trupeer AI. It allows you to capture the entire screen and provides AI capabilities such as adding AI avatars, add voiceover, add zoom in and out in the video. With trupeer’s AI video translation feature, you can translate the video into 30+ languages.How to add an AI avatar to screen recording?
To add an AI avatar to a screen recording, you'll need to use an AI screen recording tool. Trupeer AI is an AI screen recording tool, which helps you create videos with multiple avatars, also helps you in creating your own avatar for the video.How to screen record on windows?
To screen record on Windows, you can use the built-in Game Bar (Windows + G) or advanced AI tool like Trupeer AI for more advanced features such as AI avatars, voiceover, translation etc.How to add voiceover to video?
To add voiceover to videos, download trupeer ai chrome extension. Once signed up, upload your video with voice, choose the desired voiceover from trupeer and export your edited video.How do I Zoom in on a screen recording?
To zoom in during a screen recording, use the zoom effects in Trupeer AI which allows you to zoom in and out at specific moments, enhancing the visual impact of your video content.

Instant AI Product Videos & Docs from Rough Screen Recordings
Experience the new & faster way of creating product videos.
Instant AI Product Videos and Docs from Rough Screen Recordings.
Experience the new & faster way of creating product videos.
Instant AI Product Videos and Docs from Rough Screen Recordings.
Experience the new & faster way of creating product videos.
Instant AI Product Videos and Docs from Rough Screen Recordings.
Build Killer Demos & Docs in 2 minutes
Build Killer Demos & Docs in 2 minutes


