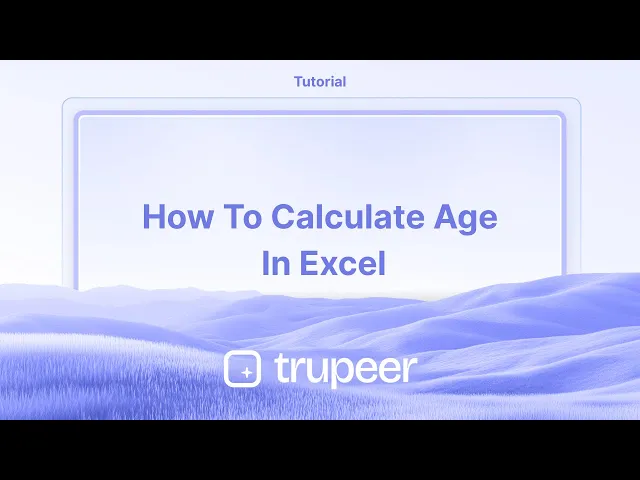
Tutorials
How To Calculate Age In Excel
Learn how to calculate age in Excel using the DATEDIF function or custom formulas. This guide covers exact age calculation from birthdate to today’s date.
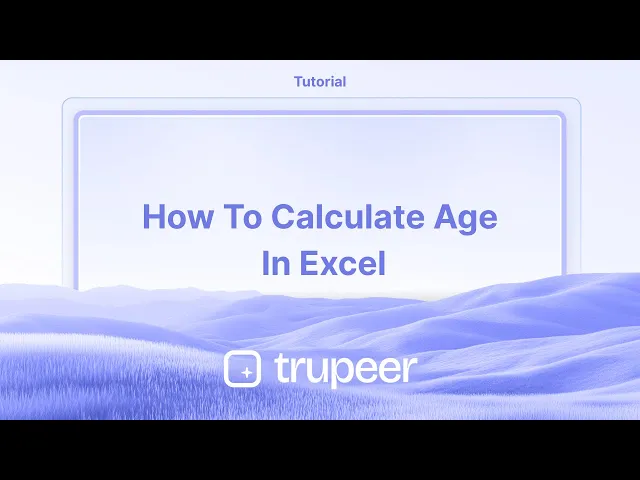
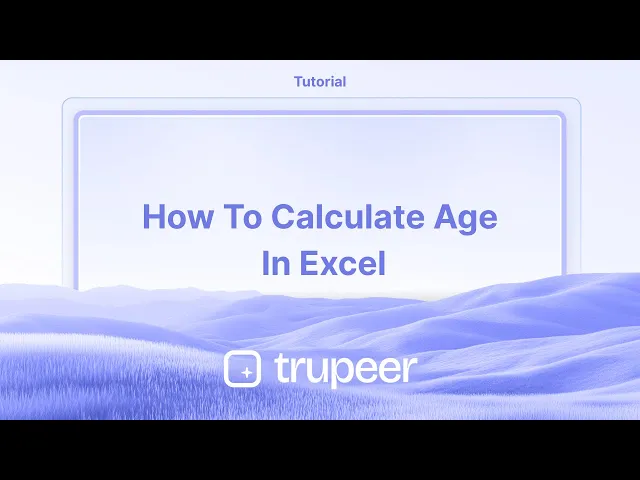
In this process, we will guide you through the steps to calculate age using Excel.
This involves entering a specific formula into the desired cell, allowing the automatic calculation of age based on the provided data.
There are a few ways to calculate someone’s age in Excel, depending on how accurate you want the result to be. Here are the most common methods, explained simply:
1. Using YEARFRAC and INT (more accurate)
If you want an accurate age calculation that accounts for leap years and partial years, this is a great option.
Formula:=INT(YEARFRAC(date_of_birth, TODAY()))
Replace
date_of_birthwith the cell containing the person’s birthdate.TODAY()gets the current date automatically.YEARFRACcalculates the total number of years (including decimals) between two dates.INTremoves the decimal part to give the full number of years.
2. Using YEAR and TODAY (quick and simple)
This method is easier but may be off by a year if the birthday hasn’t occurred yet this year.
Formula:=YEAR(TODAY()) - YEAR(date_of_birth)
It just subtracts the birth year from the current year.
It doesn’t account for whether the birthday has already passed, so it’s not always precise.
3. Using DATEDIF (less common but accurate)
Another accurate way is with the DATEDIF function, which isn’t listed in Excel’s suggestions but works reliably.
Formula:=DATEDIF(date_of_birth, TODAY(), "y")
This calculates the number of full years between the birthdate and today.
It’s accurate and simple once you know the formula.
Step-by-Step Guide: How To Calculate Age In Excel
Step 1
Select the cell where you want the age to be displayed.

Step 2
Click on that cell and enter the following formula: =TRUNC(YEARFRAC(<start_date>, TODAY(), 1)). Refer to the video for a detailed walkthrough.

Step 3
Once done, press "Enter." This will automatically calculate and display the ages in the selected cell.

In this process, we will guide you through the steps to calculate age using Excel.
This involves entering a specific formula into the desired cell, allowing the automatic calculation of age based on the provided data.
There are a few ways to calculate someone’s age in Excel, depending on how accurate you want the result to be. Here are the most common methods, explained simply:
1. Using YEARFRAC and INT (more accurate)
If you want an accurate age calculation that accounts for leap years and partial years, this is a great option.
Formula:=INT(YEARFRAC(date_of_birth, TODAY()))
Replace
date_of_birthwith the cell containing the person’s birthdate.TODAY()gets the current date automatically.YEARFRACcalculates the total number of years (including decimals) between two dates.INTremoves the decimal part to give the full number of years.
2. Using YEAR and TODAY (quick and simple)
This method is easier but may be off by a year if the birthday hasn’t occurred yet this year.
Formula:=YEAR(TODAY()) - YEAR(date_of_birth)
It just subtracts the birth year from the current year.
It doesn’t account for whether the birthday has already passed, so it’s not always precise.
3. Using DATEDIF (less common but accurate)
Another accurate way is with the DATEDIF function, which isn’t listed in Excel’s suggestions but works reliably.
Formula:=DATEDIF(date_of_birth, TODAY(), "y")
This calculates the number of full years between the birthdate and today.
It’s accurate and simple once you know the formula.
Step-by-Step Guide: How To Calculate Age In Excel
Step 1
Select the cell where you want the age to be displayed.

Step 2
Click on that cell and enter the following formula: =TRUNC(YEARFRAC(<start_date>, TODAY(), 1)). Refer to the video for a detailed walkthrough.

Step 3
Once done, press "Enter." This will automatically calculate and display the ages in the selected cell.

Start creating videos with our AI Video + Doc generator for free
Start creating videos with our AI Video + Doc generator for free
Start creating videos with our AI Video + Doc generator for free
Pro-tips for calculating age in MS Excel
Use the
DATEDIFfunction with=DATEDIF(A1, TODAY(), Y)to calculate age in years accurately.Combine
YEARFRACwithINTfor precise age calculations, especially when considering leap years.Ensure the date of birth format is correct (MM/DD/YYYY or DD/MM/YYYY) to avoid calculation errors.
Common mistakes and how to avoid them while calculating age in MS Excel
Using an incorrect date format may result in errors always format date cells as Date before performing calculations.
Forgetting to update the reference date can cause incorrect results use
TODAY()to keep the age calculation dynamic.Relying only on subtraction (e.g.,
=YEAR(TODAY())-YEAR(A1)) may lead to inaccurate results useDATEDIFfor precision.
Pro-tips for calculating age in MS Excel
Use the
DATEDIFfunction with=DATEDIF(A1, TODAY(), Y)to calculate age in years accurately.Combine
YEARFRACwithINTfor precise age calculations, especially when considering leap years.Ensure the date of birth format is correct (MM/DD/YYYY or DD/MM/YYYY) to avoid calculation errors.
Common mistakes and how to avoid them while calculating age in MS Excel
Using an incorrect date format may result in errors always format date cells as Date before performing calculations.
Forgetting to update the reference date can cause incorrect results use
TODAY()to keep the age calculation dynamic.Relying only on subtraction (e.g.,
=YEAR(TODAY())-YEAR(A1)) may lead to inaccurate results useDATEDIFfor precision.
Common FAQs for calculating age in MS Excel
What is the easiest formula to calculate age in MS Excel?
The simplest formula is=DATEDIF(A1, TODAY(), Y), where A1 contains the date of birth.How do I calculate age in years, months, and days?
UseDATEDIF(A1, TODAY(),Y) & Years, & DATEDIF(A1, TODAY(), YM) & Months, & DATEDIF(A1, TODAY(), MD) & Daysfor a detailed breakdown.Why is my age calculation showing an error in Excel?
Errors may occur due to incorrect date formatting or if the birthdate is after today’s date ensure proper formatting and values.Can I calculate age from a given date instead of today’s date?
Yes, replaceTODAY()with any reference date, like=DATEDIF(A1, B1, Y), where B1 contains the comparison date.How do I automatically update the age every year in Excel?
UsingTODAY()in the formula ensures that the age updates dynamically each time the file is opened.How to screen record on mac?
To screen record on a Mac, you can use Trupeer AI. It allows you to capture the entire screen and provides AI capabilities such as adding AI avatars, add voiceover, add zoom in and out in the video. With trupeer’s AI video translation feature, you can translate the video into 30+ languages.How to add an AI avatar to screen recording?
To add an AI avatar to a screen recording, you'll need to use an AI screen recording tool. Trupeer AI is an AI screen recording tool, which helps you create videos with multiple avatars, also helps you in creating your own avatar for the video.How to screen record on windows?
To screen record on Windows, you can use the built-in Game Bar (Windows + G) or advanced AI tool like Trupeer AI for more advanced features such as AI avatars, voiceover, translation etc.How to add voiceover to video?
To add voiceover to videos, download trupeer ai chrome extension. Once signed up, upload your video with voice, choose the desired voiceover from trupeer and export your edited video.How do I Zoom in on a screen recording?
To zoom in during a screen recording, use the zoom effects in Trupeer AI which allows you to zoom in and out at specific moments, enhancing the visual impact of your video content.
People also ask
How to Turn an Image into a Coloring Page in Canva
How to Print Double Sided on Canva
Common FAQs for calculating age in MS Excel
What is the easiest formula to calculate age in MS Excel?
The simplest formula is=DATEDIF(A1, TODAY(), Y), where A1 contains the date of birth.How do I calculate age in years, months, and days?
UseDATEDIF(A1, TODAY(),Y) & Years, & DATEDIF(A1, TODAY(), YM) & Months, & DATEDIF(A1, TODAY(), MD) & Daysfor a detailed breakdown.Why is my age calculation showing an error in Excel?
Errors may occur due to incorrect date formatting or if the birthdate is after today’s date ensure proper formatting and values.Can I calculate age from a given date instead of today’s date?
Yes, replaceTODAY()with any reference date, like=DATEDIF(A1, B1, Y), where B1 contains the comparison date.How do I automatically update the age every year in Excel?
UsingTODAY()in the formula ensures that the age updates dynamically each time the file is opened.How to screen record on mac?
To screen record on a Mac, you can use Trupeer AI. It allows you to capture the entire screen and provides AI capabilities such as adding AI avatars, add voiceover, add zoom in and out in the video. With trupeer’s AI video translation feature, you can translate the video into 30+ languages.How to add an AI avatar to screen recording?
To add an AI avatar to a screen recording, you'll need to use an AI screen recording tool. Trupeer AI is an AI screen recording tool, which helps you create videos with multiple avatars, also helps you in creating your own avatar for the video.How to screen record on windows?
To screen record on Windows, you can use the built-in Game Bar (Windows + G) or advanced AI tool like Trupeer AI for more advanced features such as AI avatars, voiceover, translation etc.How to add voiceover to video?
To add voiceover to videos, download trupeer ai chrome extension. Once signed up, upload your video with voice, choose the desired voiceover from trupeer and export your edited video.How do I Zoom in on a screen recording?
To zoom in during a screen recording, use the zoom effects in Trupeer AI which allows you to zoom in and out at specific moments, enhancing the visual impact of your video content.
People also ask
How to Turn an Image into a Coloring Page in Canva
How to Print Double Sided on Canva

Instant AI Product Videos & Docs from Rough Screen Recordings
Experience the new & faster way of creating product videos.
Instant AI Product Videos and Docs from Rough Screen Recordings.
Experience the new & faster way of creating product videos.
Instant AI Product Videos and Docs from Rough Screen Recordings.
Experience the new & faster way of creating product videos.
Instant AI Product Videos and Docs from Rough Screen Recordings.
Build Killer Demos & Docs in 2 minutes
Build Killer Demos & Docs in 2 minutes


