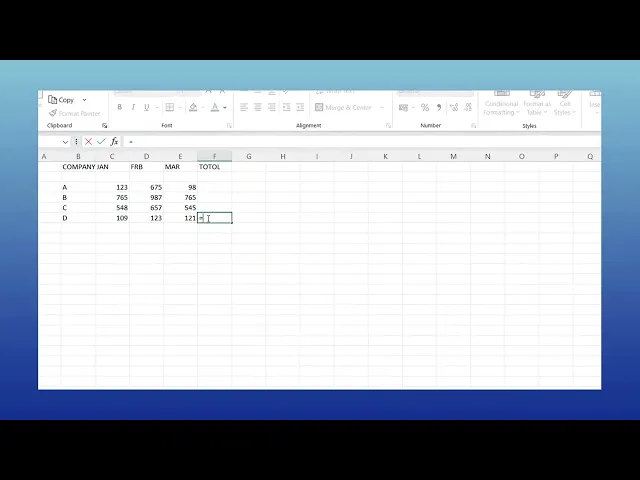
Tutorials
How to Create Formulas in Excel – Beginner’s Guide
Learn how to write basic and advanced formulas in Excel. This step-by-step guide covers how to use functions like SUM, AVERAGE, and IF with examples.
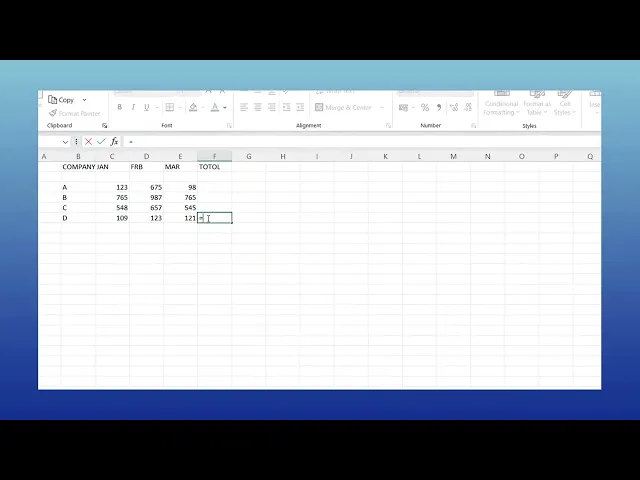
This document provides a step-by-step process to create a custom formula in Microsoft excel.
By following these instructions, you will learn how to effectively input and use formulas within a spreadsheet to perform calculations.
Formulas in Excel help you perform calculations dynamically using cell values, mathematical operations, and built-in functions.
Step-by-Step Guide:
1. Select the Cell
Click the cell where you want the result of your formula to appear.
2. Start with an Equal Sign =
Every formula begins with = to let Excel know you're entering a formula.
3. Use Cell References or Values
Cell References: Use labels like
A1,B2, etc., to refer to cells. This makes your formula dynamic.Direct Values: You can also input numbers directly, e.g.,
=10 + 5.
4. Use Mathematical Operators
+for addition-for subtraction*for multiplication/for division^for exponentiation
5. Apply Built-in Functions
Excel has many useful functions:
=SUM(A1:A5)– Adds values in A1 through A5.=AVERAGE(B2:B10)– Finds the average of the selected range.=IF(C1>100, "Yes", "No")– Returns "Yes" if the value in C1 is over 100; otherwise, "No".
6. Press Enter
Once your formula is complete, press Enter to calculate and display the result in the selected cell.
7. Use the Formula Bar
The actual formula will appear in the formula bar, even though the result is visible in the cell.
Step-by-Step Guide: How To Create Formulas In Excel
Step 1:
Click on the cell where you want the result to appear. Then, type the equal sign (=) followed by the formula name, such as SUM.

Step 2
After typing SUM, open a parenthesis( and select the range of cells you want to sum by clicking and dragging over them.

Step 3
Ensure you close the parenthesis ) after selecting the range. Finally, press Enter on your keyboard. The calculated sum will appear in the selected cell

Step 4
This is how your formula will look like when added.

Pro-tips for creating a custom formula in Microsoft Excel
Use Excel's Define Name feature to create reusable formulas and make your spreadsheets cleaner and more efficient.
Leverage the IF function to build conditional formulas that can automatically calculate values based on your criteria.
Combine multiple functions like SUM, AVERAGE, and VLOOKUP to create more complex and dynamic custom formulas.
Common pitfalls & how to avoid them while creating a custom formula in Microsoft Excel
Forgetting to use correct cell references (absolute vs. relative) can cause errors when copying formulas always check before copying.
Using incorrect parentheses can break formulas double-check your function's syntax to ensure it's balanced and structured properly.
Relying too heavily on custom formulas without understanding their logic take time to learn how each formula function works to avoid mistakes.
Common FAQs for creating a custom formula in Microsoft Excel
1. Can I use multiple functions in a custom formula in Excel?
Yes, you can combine multiple functions in one custom formula, such as =IF(A1>10, SUM(B1:B5), AVERAGE(C1:C5)).
2. How do I save a custom formula in Excel for future use?
You can save custom formulas as named ranges by selecting your formula, going to the "Formulas" tab, and choosing Define Name to reuse it in other sheets.
3. How to screen record on mac?
To screen record on a Mac, you can use Trupeer AI. It allows you to capture the entire screen and provides AI capabilities such as adding AI avatars, add voiceover, add zoom in and out in the video. With trupeer’s AI video translation feature, you can translate the video into 30+ languages.
4. How to add an AI avatar to screen recording?
To add an AI avatar to a screen recording, you'll need to use an AI screen recording tool. Trupeer AI is an AI screen recording tool, which helps you create videos with multiple avatars, also helps you in creating your own avatar for the video.
5. How to screen record on windows?
To screen record on Windows, you can use the built-in Game Bar (Windows + G) or advanced AI tool like Trupeer AI for more advanced features such as AI avatars, voiceover, translation etc.
6. How to add voiceover to video?
To add voiceover to videos, download trupeer ai chrome extension. Once signed up, upload your video with voice, choose the desired voiceover from trupeer and export your edited video.
7. How do I Zoom in on a screen recording?
To zoom in during a screen recording, use the zoom effects in Trupeer AI which allows you to zoom in and out at specific moments, enhancing the visual impact of your video content.
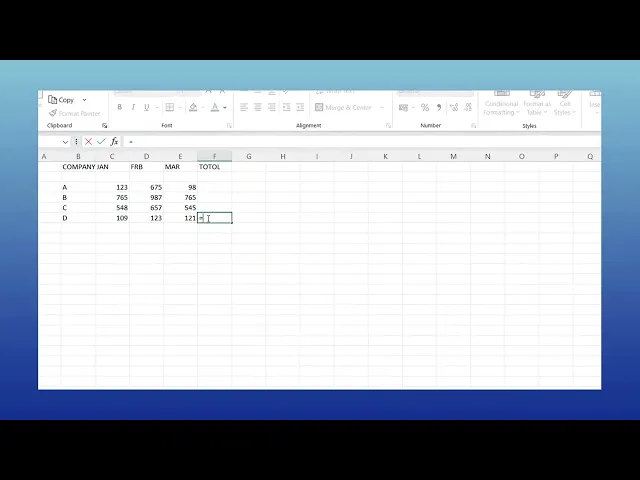
This document provides a step-by-step process to create a custom formula in Microsoft excel.
By following these instructions, you will learn how to effectively input and use formulas within a spreadsheet to perform calculations.
Formulas in Excel help you perform calculations dynamically using cell values, mathematical operations, and built-in functions.
Step-by-Step Guide:
1. Select the Cell
Click the cell where you want the result of your formula to appear.
2. Start with an Equal Sign =
Every formula begins with = to let Excel know you're entering a formula.
3. Use Cell References or Values
Cell References: Use labels like
A1,B2, etc., to refer to cells. This makes your formula dynamic.Direct Values: You can also input numbers directly, e.g.,
=10 + 5.
4. Use Mathematical Operators
+for addition-for subtraction*for multiplication/for division^for exponentiation
5. Apply Built-in Functions
Excel has many useful functions:
=SUM(A1:A5)– Adds values in A1 through A5.=AVERAGE(B2:B10)– Finds the average of the selected range.=IF(C1>100, "Yes", "No")– Returns "Yes" if the value in C1 is over 100; otherwise, "No".
6. Press Enter
Once your formula is complete, press Enter to calculate and display the result in the selected cell.
7. Use the Formula Bar
The actual formula will appear in the formula bar, even though the result is visible in the cell.
Step-by-Step Guide: How To Create Formulas In Excel
Step 1:
Click on the cell where you want the result to appear. Then, type the equal sign (=) followed by the formula name, such as SUM.

Step 2
After typing SUM, open a parenthesis( and select the range of cells you want to sum by clicking and dragging over them.

Step 3
Ensure you close the parenthesis ) after selecting the range. Finally, press Enter on your keyboard. The calculated sum will appear in the selected cell

Step 4
This is how your formula will look like when added.

Pro-tips for creating a custom formula in Microsoft Excel
Use Excel's Define Name feature to create reusable formulas and make your spreadsheets cleaner and more efficient.
Leverage the IF function to build conditional formulas that can automatically calculate values based on your criteria.
Combine multiple functions like SUM, AVERAGE, and VLOOKUP to create more complex and dynamic custom formulas.
Common pitfalls & how to avoid them while creating a custom formula in Microsoft Excel
Forgetting to use correct cell references (absolute vs. relative) can cause errors when copying formulas always check before copying.
Using incorrect parentheses can break formulas double-check your function's syntax to ensure it's balanced and structured properly.
Relying too heavily on custom formulas without understanding their logic take time to learn how each formula function works to avoid mistakes.
Common FAQs for creating a custom formula in Microsoft Excel
1. Can I use multiple functions in a custom formula in Excel?
Yes, you can combine multiple functions in one custom formula, such as =IF(A1>10, SUM(B1:B5), AVERAGE(C1:C5)).
2. How do I save a custom formula in Excel for future use?
You can save custom formulas as named ranges by selecting your formula, going to the "Formulas" tab, and choosing Define Name to reuse it in other sheets.
3. How to screen record on mac?
To screen record on a Mac, you can use Trupeer AI. It allows you to capture the entire screen and provides AI capabilities such as adding AI avatars, add voiceover, add zoom in and out in the video. With trupeer’s AI video translation feature, you can translate the video into 30+ languages.
4. How to add an AI avatar to screen recording?
To add an AI avatar to a screen recording, you'll need to use an AI screen recording tool. Trupeer AI is an AI screen recording tool, which helps you create videos with multiple avatars, also helps you in creating your own avatar for the video.
5. How to screen record on windows?
To screen record on Windows, you can use the built-in Game Bar (Windows + G) or advanced AI tool like Trupeer AI for more advanced features such as AI avatars, voiceover, translation etc.
6. How to add voiceover to video?
To add voiceover to videos, download trupeer ai chrome extension. Once signed up, upload your video with voice, choose the desired voiceover from trupeer and export your edited video.
7. How do I Zoom in on a screen recording?
To zoom in during a screen recording, use the zoom effects in Trupeer AI which allows you to zoom in and out at specific moments, enhancing the visual impact of your video content.

Instant AI Product Videos & Docs from Rough Screen Recordings
Experience the new & faster way of creating product videos.
Instant AI Product Videos and Docs from Rough Screen Recordings.
Experience the new & faster way of creating product videos.
Instant AI Product Videos and Docs from Rough Screen Recordings.
Experience the new & faster way of creating product videos.
Instant AI Product Videos and Docs from Rough Screen Recordings.
Build Killer Demos & Docs in 2 minutes
Build Killer Demos & Docs in 2 minutes


