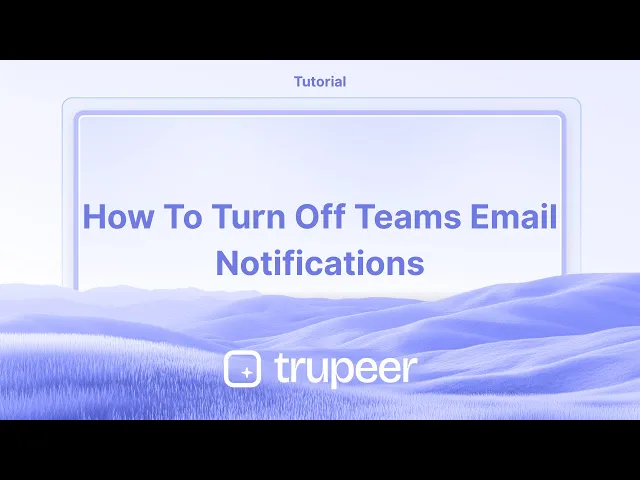
Tutorials
How to Turn Off Teams Email Notifications – Quick Settings Guide
Learn how to turn off Microsoft Teams email notifications in just a few steps. Manage your settings to reduce clutter and stay focused on what matters most.
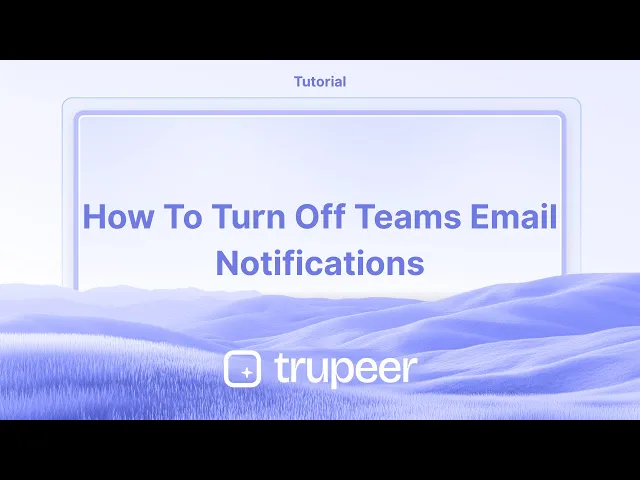
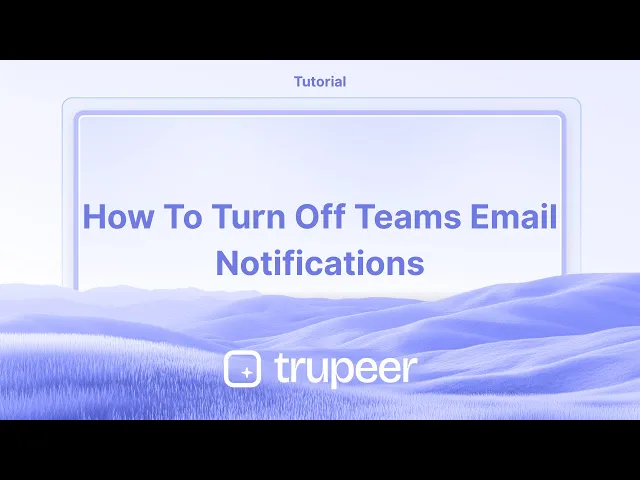
If you have been using Microsoft Teams, you would have seen those emails being bombarded to your inbox after every activity. As a user this becomes irritating and hampers your focus.
We have created a detailed step by step guide for the same.
If you’re getting too many email alerts from Teams, you can easily turn them off in your settings.
Here’s how to do it:
Open Microsoft Teams:
Start by launching the Teams app on your computer.Access Your Settings:
Click your profile picture in the top-right corner and choose “Settings” from the dropdown.Go to Notifications:
In the Settings menu, click on “Notifications and activity.”Turn Off Missed Activity Emails:
Look for the “Missed activity emails” option and toggle it to Off.
Step-by-Step Guide: How to Turn Off Teams Email Notifications
Step 1
Select the three dots

Step 2
Select the Settings option.

Step 3
And click on the Notification and Activity

Step 4
Click on missed activity emails.

Step 5
Select Off to disable the notifications.

If you have been using Microsoft Teams, you would have seen those emails being bombarded to your inbox after every activity. As a user this becomes irritating and hampers your focus.
We have created a detailed step by step guide for the same.
If you’re getting too many email alerts from Teams, you can easily turn them off in your settings.
Here’s how to do it:
Open Microsoft Teams:
Start by launching the Teams app on your computer.Access Your Settings:
Click your profile picture in the top-right corner and choose “Settings” from the dropdown.Go to Notifications:
In the Settings menu, click on “Notifications and activity.”Turn Off Missed Activity Emails:
Look for the “Missed activity emails” option and toggle it to Off.
Step-by-Step Guide: How to Turn Off Teams Email Notifications
Step 1
Select the three dots

Step 2
Select the Settings option.

Step 3
And click on the Notification and Activity

Step 4
Click on missed activity emails.

Step 5
Select Off to disable the notifications.

Start creating videos with our AI Video + Doc generator for free
Start creating videos with our AI Video + Doc generator for free
Start creating videos with our AI Video + Doc generator for free
Pro tips for how to turn off Teams email notifications
Use the Teams settings: Head to Settings > Notifications > Email to easily customize or turn off email notifications for activities.
Mute specific channels: If you're only looking to stop email notifications for a few channels, mute them individually without changing the global settings.
Set preferences for missed activity: In the Missed activity email setting, set it to Only if I have missed activity to control when email notifications are sent
Common pitfalls & how to avoid them
Accidentally muting channels entirely – Be careful when muting, as it will silence all notifications, not just email alerts.
Forgetting to save changes – After adjusting your email notification settings, make sure to save the changes to ensure they take effect.
Overlooking mobile settings – Email notification settings in Teams may differ from mobile app settings, so double-check both.
Pro tips for how to turn off Teams email notifications
Use the Teams settings: Head to Settings > Notifications > Email to easily customize or turn off email notifications for activities.
Mute specific channels: If you're only looking to stop email notifications for a few channels, mute them individually without changing the global settings.
Set preferences for missed activity: In the Missed activity email setting, set it to Only if I have missed activity to control when email notifications are sent
Common pitfalls & how to avoid them
Accidentally muting channels entirely – Be careful when muting, as it will silence all notifications, not just email alerts.
Forgetting to save changes – After adjusting your email notification settings, make sure to save the changes to ensure they take effect.
Overlooking mobile settings – Email notification settings in Teams may differ from mobile app settings, so double-check both.
Common FAQs for how to turn off Teams email notifications
How do i stop receiving email notifications in Teams?
To turn off Teams email notifications, go to Settings > Notifications > Email, and toggle the settings according to your preference.Why are email notifications still coming after I turned them off?
Ensure you’ve set how to turn off Teams email notifications for each activity type, as certain activities (like mentions or direct messages) may have separate settings.Can i turn off only certain Teams email notifications?
Yes, by adjusting your notification preferences in Teams, you can choose specific types of emails to disable, such as activity summaries or replies. Turning off Teams email notifications gives you full control over this!How to screen record on mac?
To screen record on a Mac, you can use Trupeer AI. It allows you to capture the entire screen and provides AI capabilities such as adding AI avatars, add voiceover, add zoom in and out in the video. With trupeer’s AI video translation feature, you can translate the video into 30+ languages.How to add an AI avatar to screen recording?
To add an AI avatar to a screen recording, you'll need to use an AI screen recording tool. Trupeer AI is an AI screen recording tool, which helps you create videos with multiple avatars, also helps you in creating your own avatar for the video.How to screen record on windows?
To screen record on Windows, you can use the built-in Game Bar (Windows + G) or advanced AI tool like Trupeer AI for more advanced features such as AI avatars, voiceover, translation etc.How to add voiceover to video?
To add voiceover to videos, download trupeer ai chrome extension. Once signed up, upload your video with voice, choose the desired voiceover from trupeer and export your edited video.How do I Zoom in on a screen recording?
To zoom in during a screen recording, use the zoom effects in Trupeer AI which allows you to zoom in and out at specific moments, enhancing the visual impact of your video content.
People also ask
How to Turn an Image into a Coloring Page in Canva
How to Print Double Sided on Canva
Common FAQs for how to turn off Teams email notifications
How do i stop receiving email notifications in Teams?
To turn off Teams email notifications, go to Settings > Notifications > Email, and toggle the settings according to your preference.Why are email notifications still coming after I turned them off?
Ensure you’ve set how to turn off Teams email notifications for each activity type, as certain activities (like mentions or direct messages) may have separate settings.Can i turn off only certain Teams email notifications?
Yes, by adjusting your notification preferences in Teams, you can choose specific types of emails to disable, such as activity summaries or replies. Turning off Teams email notifications gives you full control over this!How to screen record on mac?
To screen record on a Mac, you can use Trupeer AI. It allows you to capture the entire screen and provides AI capabilities such as adding AI avatars, add voiceover, add zoom in and out in the video. With trupeer’s AI video translation feature, you can translate the video into 30+ languages.How to add an AI avatar to screen recording?
To add an AI avatar to a screen recording, you'll need to use an AI screen recording tool. Trupeer AI is an AI screen recording tool, which helps you create videos with multiple avatars, also helps you in creating your own avatar for the video.How to screen record on windows?
To screen record on Windows, you can use the built-in Game Bar (Windows + G) or advanced AI tool like Trupeer AI for more advanced features such as AI avatars, voiceover, translation etc.How to add voiceover to video?
To add voiceover to videos, download trupeer ai chrome extension. Once signed up, upload your video with voice, choose the desired voiceover from trupeer and export your edited video.How do I Zoom in on a screen recording?
To zoom in during a screen recording, use the zoom effects in Trupeer AI which allows you to zoom in and out at specific moments, enhancing the visual impact of your video content.
People also ask
How to Turn an Image into a Coloring Page in Canva
How to Print Double Sided on Canva

Instant AI Product Videos & Docs from Rough Screen Recordings
Experience the new & faster way of creating product videos.
Instant AI Product Videos and Docs from Rough Screen Recordings.
Experience the new & faster way of creating product videos.
Instant AI Product Videos and Docs from Rough Screen Recordings.
Experience the new & faster way of creating product videos.
Instant AI Product Videos and Docs from Rough Screen Recordings.
Build Killer Demos & Docs in 2 minutes
Build Killer Demos & Docs in 2 minutes


